Настройка ТВ
Чтобы начать пользоваться Smart-телевизором необходимо его подключить к интернету и произвести настройку. Независимо от модели имеющегося устройства, настроечные процессы состоят из нескольких этапов:
- подключения к интернету;
- регистрации и проверки оборудования;
- синхронизации с сервером;
- подключения телевещания.

Способы подключения к интернету
Для подключения к интернету телевизора с функцией Смарт ТВ доступны два варианта:
- с помощью кабеля;
- с использованием Wi-Fi (беспроводной способ).
Проводное подключение к роутеру телевизора следует осуществлять в такой последовательности:
- соединить оборудование при помощи кабеля, используя для этого порт LAN роутера и телевизионный вход Ethernet;
- включить телевизор;
- используя пульт или имеющиеся кнопки открыть пункт «Настройки» телевизионного меню;
- выбрать вкладку «Сеть»;
- кликнуть по вкладышу «Настроить»;
- кликнуть по иконке «Список»;
- из появившихся вариантов выбрать «Проводная/Кабель»;
- нажать на кнопку «Обновить/Подключить».
При беспроводном способе подсоединения к интернету выполнять все действия нужно в следующем порядке:
- необходимо запомнить либо записать пароль с логином от Wi-Fi;
- после включения телевизора нужно зайти в меню и последовательно нажать на иконки «Сеть» и «Настроить»;
- в открывшейся вкладке требуется кликнуть по варианту «Беспроводное соединение»;
- после вывода на телеэкран системой доступных для подключения вариантов, следует выбрать собственную сеть и зайти в нее, введя логин с паролем.
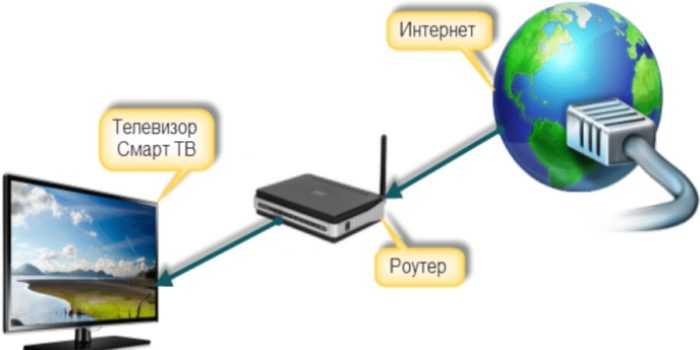
После подключения активность соединения будет отображаться на телеэкране. Следует учитывать, что у разных моделей пункты меню могут носить несколько другие названия. Но смыл у них остается неизменным.
Регистрация и верификация оборудования
Регистрация и верификация (проверка) оборудования необходимы как пользователю, так и потребителю. Эти процедуры обеспечивают:
- проверку телевизионной техники удаленными сервисами на наличие программных продуктов с лицензией;
- доступ (после проверки) к магазинам приложений, например, Smart Hub, Google Play;
- регулярное обновление установленной операционной системы;
- получение пользователем от разработчиков новых программ, касающихся Smart-TV.
Чтобы зарегистрироваться и пользоваться доступными функциями Smart-TV, необходимо в системе создать аккаунт. Процесс регистрации (на примере моделей от LG) проходит следующим образом:
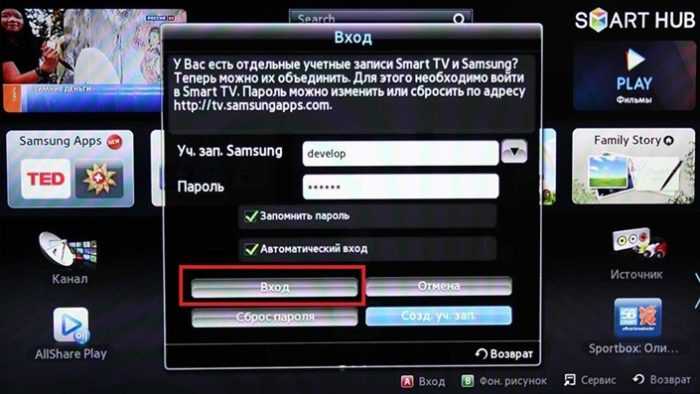
Синхронизация ТВ
Синхронизация – это процесс организации нормального взаимодействия между телевизором со Смарт ТВ и удаленным сервером. Благодаря такому согласованию в работе устройств пользователь имеет возможность получать ряд основных сведений:
- текущее время;
- валютные курсы;
- прогноз погоды;
- телепрограмму;
- новости о новых услугах, приложениях от разработчика и об обновлениях.
Функция синхронизации хорошо выражена у Smart-телевизоров от компании Samsung. При отсутствии возможности выхода в сеть все поступающие письма сохраняются на электронной почте. С ними можно будет без проблем ознакомиться после возобновления доступа к интернету.
Настройка телевидения
Владельцам телевизоров с технологией Смарт ТВ доступны две независимые разновидности телевидения:
- Цифровое. Поддерживает DVB стандарт. Рассчитано на прием кабельных, эфирных и спутниковых каналов.
- Интерактивное. Подразумевает просмотр телевизионных трансляций через интернет в режиме онлайн.
Передача телевизионных сигналов в каждом случае осуществляется с использованием разных технологий. Поэтому варианты настройки телевещания на телевизоре несколько отличаются.
Найти цифровые каналы получится с помощью функций «Автопоиск» либо «Ручная настройка». Для автоматического поиска предварительно необходимо указать источник сигнала.
Чтобы пользоваться интерактивным телевидением требуется оформление услуги «Домашнее телевидение» (IPTV). Ее подключение происходит через оператора. Запустив приложение IPTV, понадобится выполнить такие действия:
- указать порт для подключения;
- ввести пароль, который будет обеспечивать доступ к сервису;
- записать IP-адреса интересующих телеканалов.
Необходимые данные оператор предоставляет после подключения IPTV. Для нормальной работы телевидения также нужно инсталлировать сканер адресов. Его можно скачать из интернета либо получить у провайдера.
Расширенное цветовое пространство – больше цвета
Мы привыкли видеть цвета во всем их великолепии и нюансах. Фактически, экраны телевизоров даже близко не могут приблизиться к тому, что видит человеческий глаз. Если провести прямое сравнение, вы сразу заметите.
В природе мы воспринимаем цвета как яркие при нормальном освещении. Одна из причин этого заключается в том, что глаз также может видеть чрезвычайно насыщенные цвета. Будь то чистый красный, синий или зелёный, глаз все равно может видеть даже самые яркие формы. Эти крайние характеристики образуют крайние угловые точки, между которыми простирается всё воспринимаемое глазом цветовое пространство со всеми его цветовыми оттенками.
Но, даже новейшие телевизоры с новейшими технологиями не могут этого сделать. Напротив: многие телевизоры UHD даже не пытаются, и продолжают работать с предыдущим маленьким цветовым пространством BT.709.
Производители, которые хотят добиться большего, прилагают больше дорогостоящих усилий. Они достигают некоторой промежуточной ступени, на которой, однако, можно поразиться улучшением качества. Этот промежуточный шаг заканчивается стандартизированным цветовым пространством DCI-P3, из которого ЖК-дисплеи используют около 90 процентов с разумной структурой рентабельности.
Именно это «расширенное» цветовое пространство UHD Alliance принимает в качестве минимального цветового пространства для логотипа UHD Premium. Другими словами: если вы купите телевизор с этой печатью, вы получите экран, который отображает больше цветов, чем любой другой телевизор.
Как и в случае с HDR, расстояние до экрана не имеет решающего значения для восприятия качества.
Однако, как и в случае со всем телевизионным оборудованием, применимо следующее: доказанная способность не обязательно означает, что телевизор использует её правильно. Возможны отклонения цвета, особенно характерные для тёмных и светлых изображений. Однако, производители вкладывают в эти телевизоры так много ноу-хау и денег, что вероятность ошибок значительно ниже, чем в случае с более простыми телевизорами UHD.
Резюме – цветовое пространство телевизоров
- Расширенное цветовое пространство обеспечивает лучшую цветопередачу
- Доступно только в сочетании с UHD
- Не все UHD-телевизоры оснащены этой технологией
Опциональные настройки
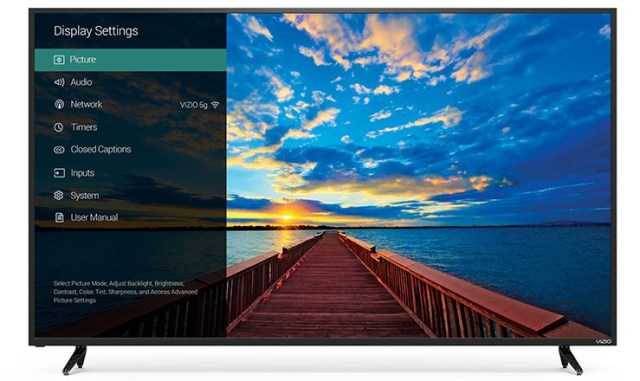
Отключить функции для пост-обработки изображения – самая легкая часть настройки телевизора. Теперь перейдем к опциям, которые могут сделать изображение намного лучше или намного хуже – в зависимости от того, какая у вас панель и для просмотра какого контента вы ее используете. Вот несколько функций, с которыми стоит поэкспериментировать, чтобы подобрать оптимальную комбинацию для ваших условий:
Подсветка
Во многих моделях телевизоров подсветка и яркость вынесены в отдельные настройки – и выполняют разные функции. Яркость лучше не трогать, если вы не хотите полностью откалибровать телевизор, поскольку она затрагивает уровень черного. А вот подсветку можно настраивать на свой вкус – она не меняет цвета, а лишь определяет, насколько ярко светит экран вашего ТВ. Как правило, комфортнее всего делать ее ярче днем и уменьшать, если вы смотрите телевизор в темной комнате. Многие производители также добавляют энергосберегающий режим, который автоматически настраивает подсветку в зависимости от окружения.
Диапазон HDMI | Цветовое пространство | Диапазон RGB | Уровень черного
Опять же, это всё разные название для одной и той же настройки, принятые у разных производителей. Она определяет, как обрабатываются цветовые сигналы, получаемые телевизором. Если в вашем устройстве доступен параметр “Авто”, проще выставить его и забыть об этой настройке. Если же такой опции нет, выберите “Ограниченный” (в телевизорах Samsung – “Низкий”). Убедитесь, что во всех устройствах, подключенных к телевизору, этот параметр также выставлен на “Ограниченный”. За одним исключением: если вы не планируете использовать телевизор в качестве монитора вашего ПК. В таком случае стоит выбрать “Полный”. Отметим, что на телевизорах Sony функция “Уровень черного” делает то же самое, что и “Черный тон”, поэтому стоит ее отключить.
Локальное затемнение
Эта функция гасит некоторые светоды в вашем телевизоре, чтобы получить более глубокий черный в определенных частях изображения. При правильной реализации на больших панелях эта функция может показать себя превосходно и улучшить изображение. Однако на некоторых телевизорах (особенно ближе к краям) алгоритм может отставать от изображения, делать некоторые области слишком черными или вызвать мерцание. Посмотрите телевизор несколько минут с включенным локальным затемнением, затем отключите и посмотрите, что изменилось. Если обработка вам нравится больше – оставьте ее включенной.
Воспроизведение в 24p
Как правило, этот режим называют 24p True Cinema. При ее активации контент будет воспроизводиться со скоростью 24 кадра в минуту – вместо стандартных 25. Не вдаваясь в подробности системы, отметим лишь, что включение этой функции может убрать резкость и неестественность движений героев в фильмах и сериалах. Некоторые телевизоры подстраивают частоту кадров автоматически в зависимости от контента, у некоторых и вовсе нет такой возможности. Если в вашем телевизоре доступен 24p True Cinema, попробуйте его включить.
Игровой режим
Предназначенный, как нетрудно догадаться, для геймеров, этот режим уменьшает задержку ввода, чтобы результат каждого нажатия клавиши появлялся на экране как можно быстрее. На некоторых телевизоров в этом режиме сильно страдает качество изображения, так что стоит сначала это проверить. Если на вашей модели это так, включайте его, только когда играете.

Error happened.
Как выглядит интерфейс Яндекс.ТВ и что в нем примечательного?
Как я уже отметил ранее, интерфейс Яндекс.ТВ довольно прост и понятен. Он построен по принципу одного окна, который подразумевает, что в большинстве случаев нет необходимости переключаться между различными приложениями. Весь видеоконтент, который предоставляется в рамках сервисов Яндекса, доступен прямо на основном экране. А он, в свою очередь, разделен на несколько вкладок.
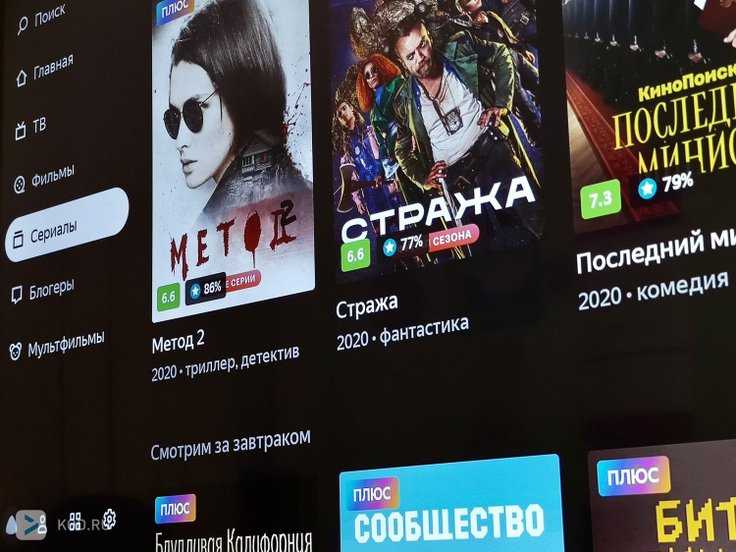
Главная. Здесь сосредоточены персональные рекомендации фильмов и сериалов, список недавно открытых приложений и ТВ-каналов, включая приложение YouTube, а также различные подборки и топы, разбитые по жанрам, режиссерам или какой-либо определенной тематике. Этот контент берется из фирменного стримингового сервиса Яндекса «Кинопоиск HD», доступного в рамках подписки Яндекс.Плюс.
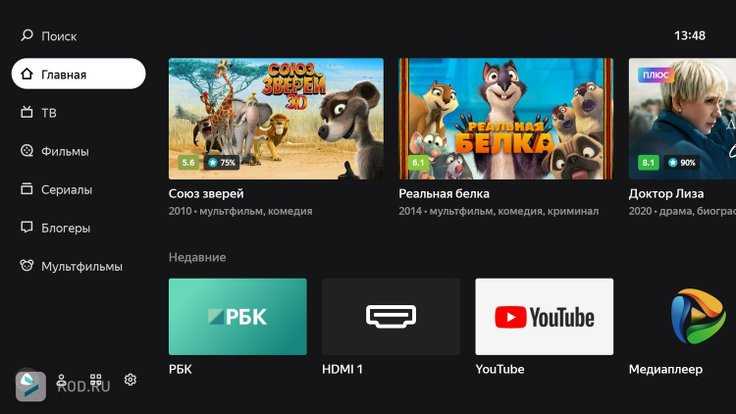
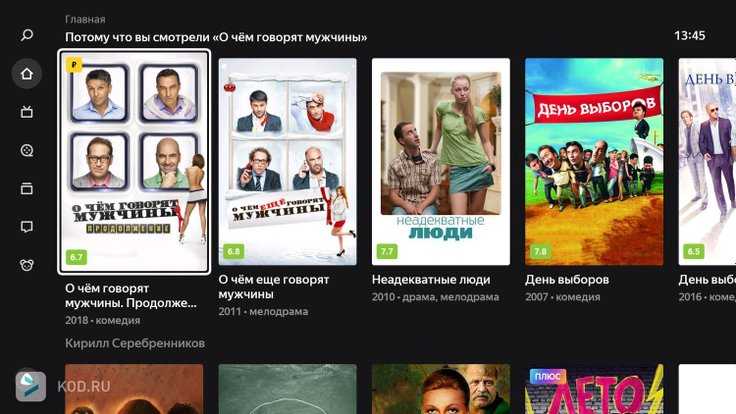
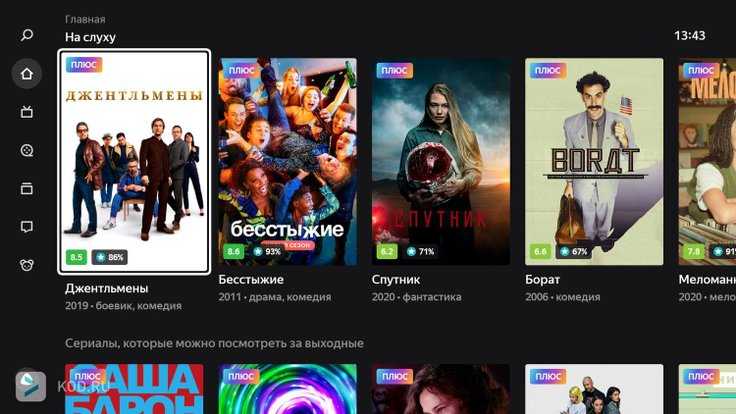
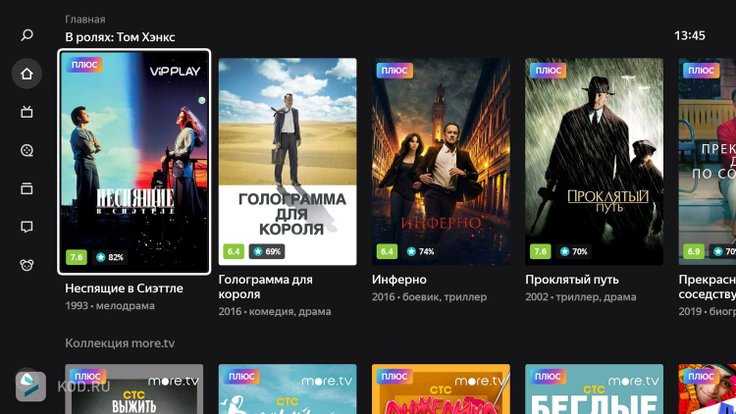
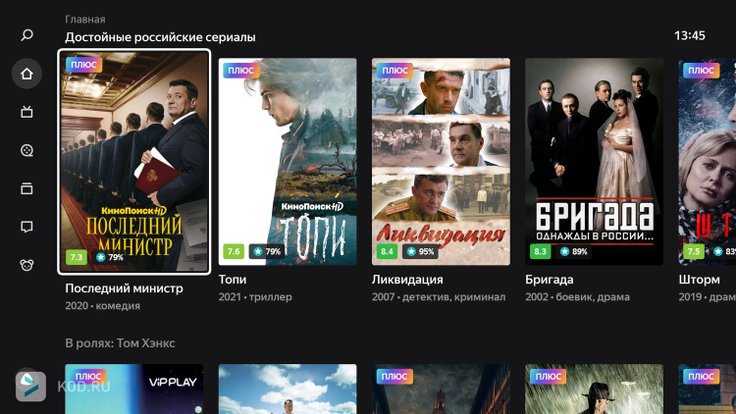
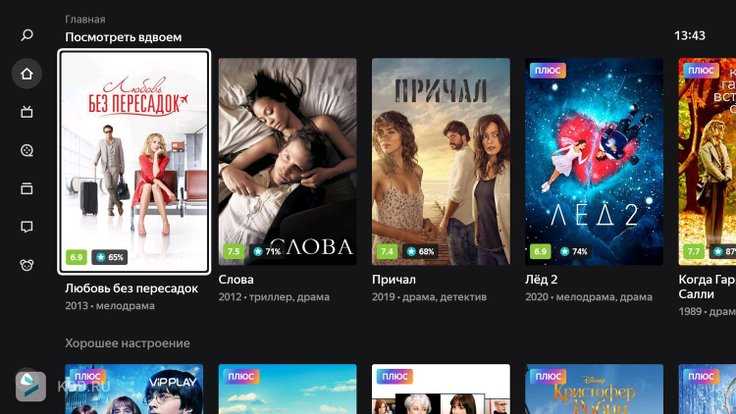
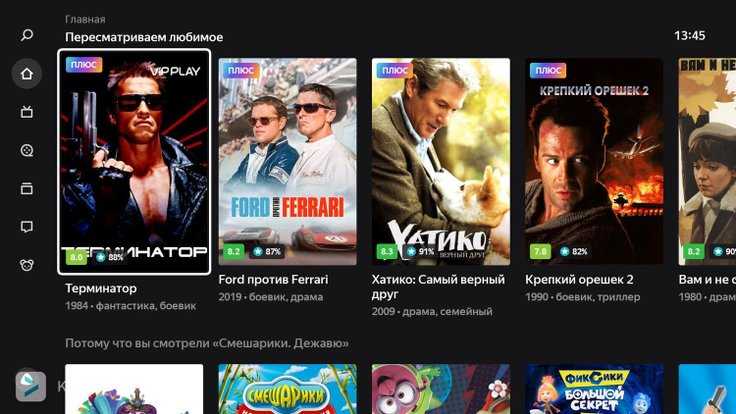
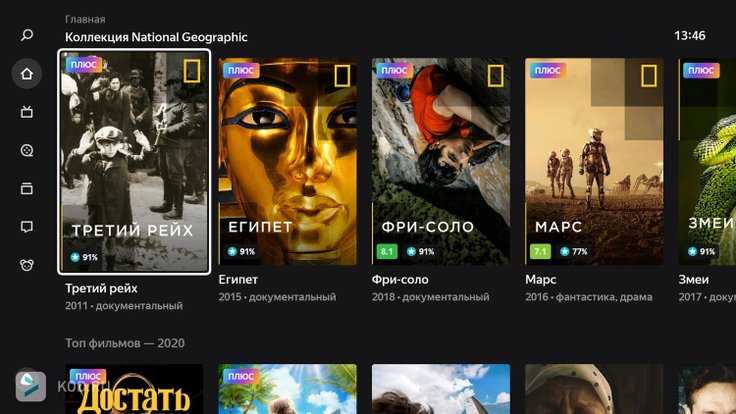
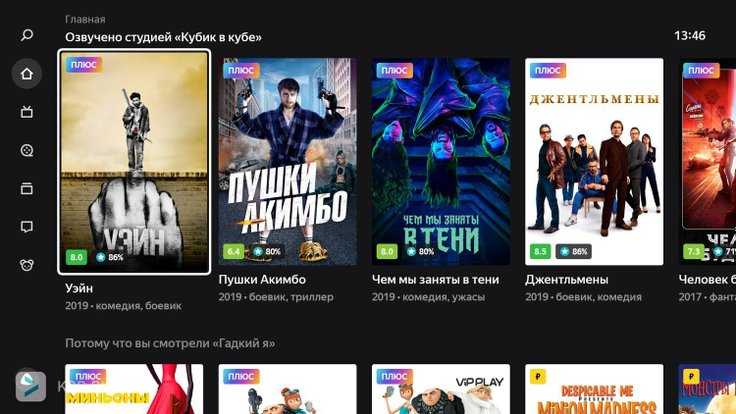
ТВ. В этой вкладке сосредоточены телеканалы, причем не только те, которые работают через подключенную антенну, но и доступные через интернет в рамках Яндекс.Эфира.
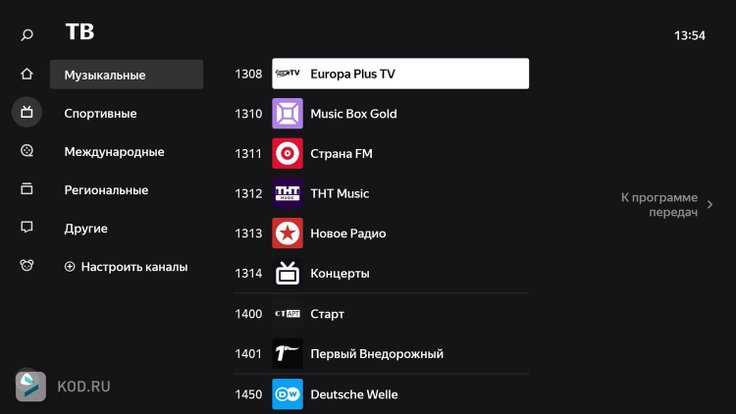
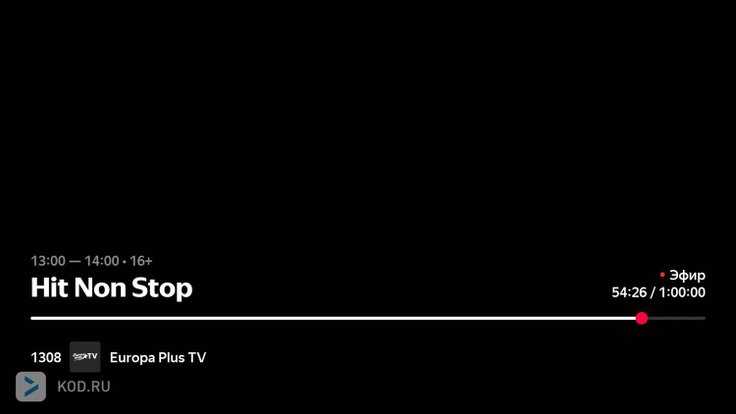
Фильмы. Сериалы. Мультфильмы. Это три различные вкладки, которые я решил объединить в один пункт. Принцип их наполнения в целом повторяет вкладку «Главная», однако в «Фильмах» у нас показываются только фильмы, в «Сериалах» — сериалы, а в «Мультфильмах», соответственно, только мультфильмы. Запутаться тяжело.
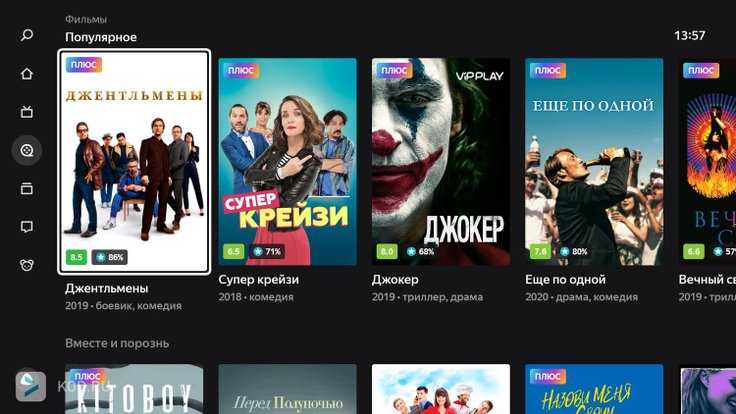

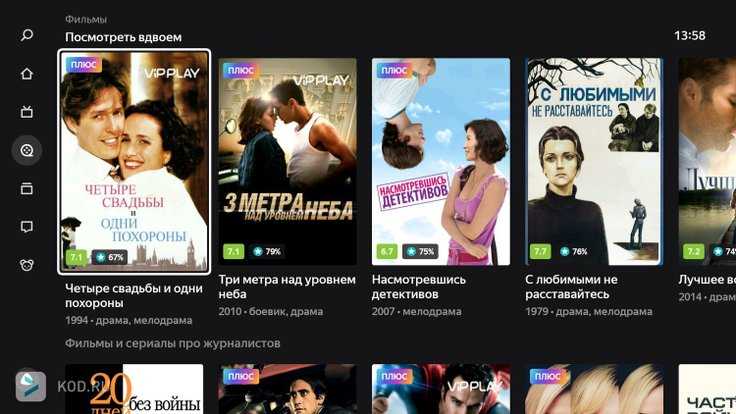
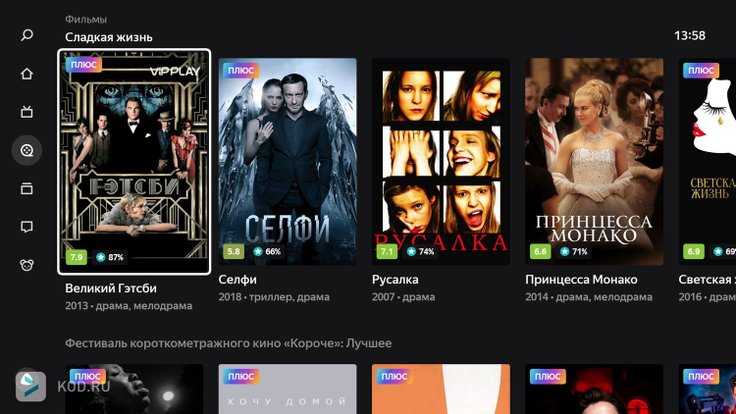
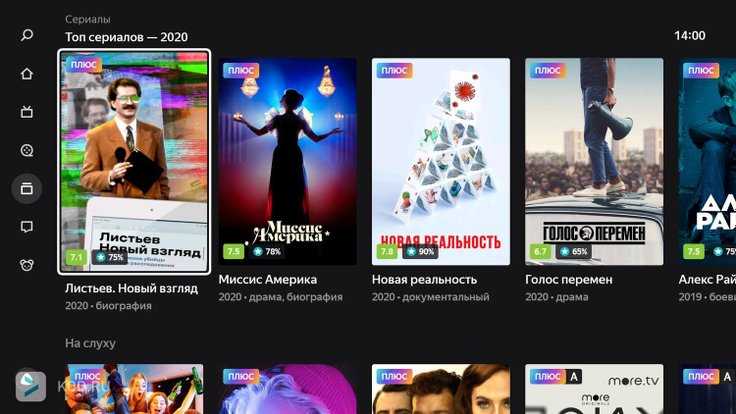
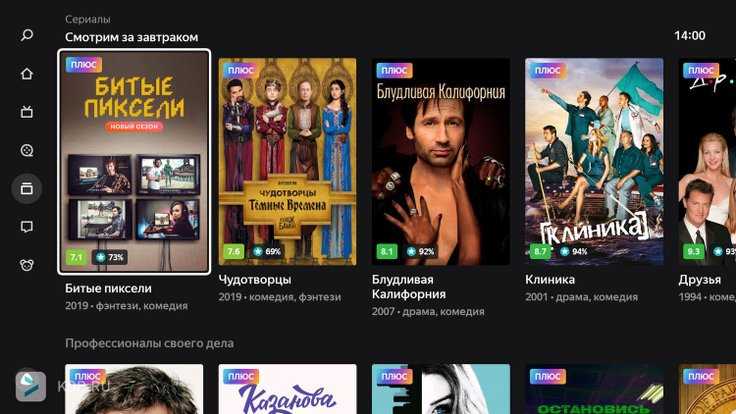
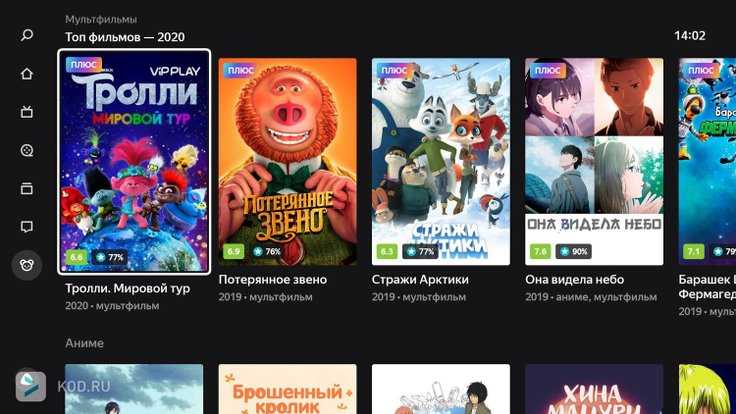

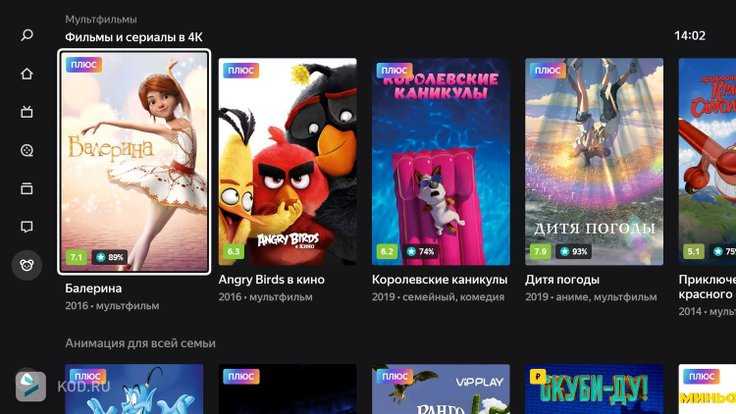
Блогеры. Здесь собраны каналы видеоблогеров, которые доступны в Яндекс.Эфире. Контента, конечно, не так много, как на YouTube, но достойные проекты вроде Lab с Антоном Беляевым или «Красавы» с Евгением Савиным все же имеются.
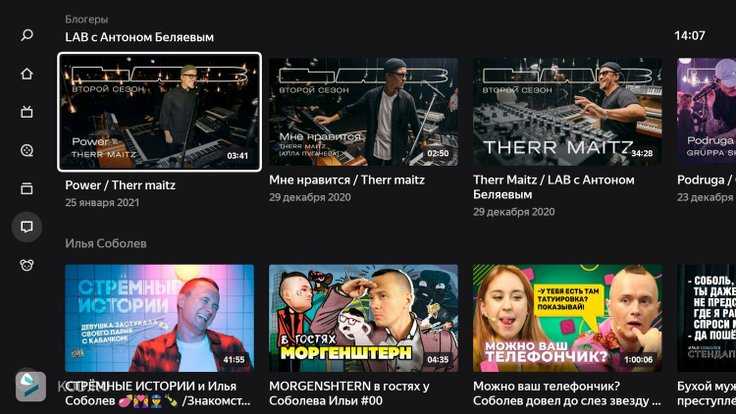
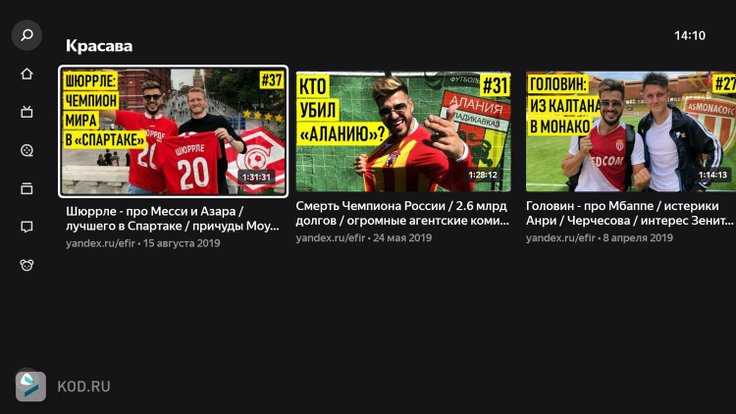
Ниже вкладок доступны четыре более кнопки.
Алиса. Эта кнопка открывает небольшой гайд по возможностям голосового ассистента. О них мы поговорим ниже.
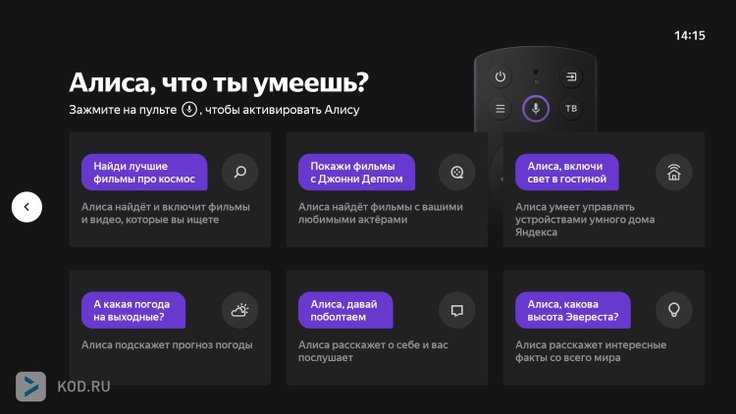
Выбор аккаунта. Здесь можно войти в один или несколько аккаунтов Яндекса, а в дальнейшем переключаться между ними.
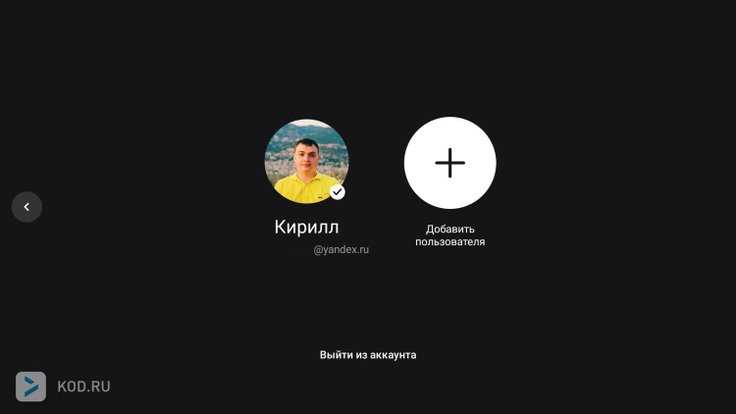
Приложения. По нажатии на эту иконку открывается список установленных приложений. По умолчанию установлены лишь «Дублирование экрана», «Кинопоиск HD» и «Медиаплеер», который не только воспроизводит файлы с внешних носителей, но и выступает в качестве файлового менеджера. Через него, к слову, можно установить сторонний софт через apk. Примечательно, что из коробки память ТВ не забита никаким лишним хламом.
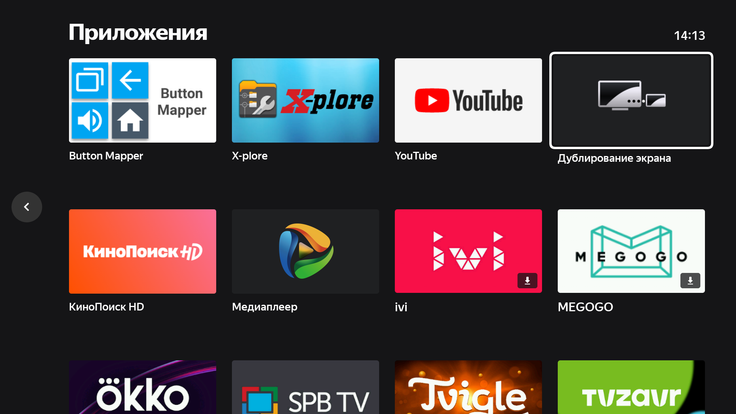
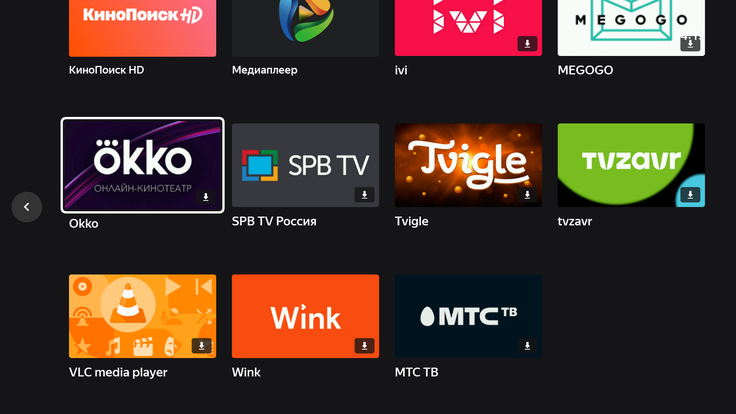
К слову, в списке приложений есть иконки таких сервисов как IVI, Megogo, Okko, SPB TV, Tvigle, tvzavr, VLC, Wink и МТС ТВ. Похвально, что Яндекс не стал замыкать пользователей оболочки только на свою экосистему. Но по умолчанию эти программы не установлены — они скачаются и установятся только в том случае, если на них нажать. При этом какого-либо магазина приложений вроде Google Play здесь нет, зато никто не мешает при желании установить один из альтернативных маркетов.
Странно, что YouTube в списке приложений иначально нет — его можно открыть только из «главной» вкладки. Впрочем, исправить эту оплошность можно установкой свежей версии YouTube при помощи apk-файла, что я в итоге и сделал.
Настройки. Четвертая кнопка открывает стандартные настройки Android TV с параметрами сети, звука, изображения, аксессуаров и всего остального.
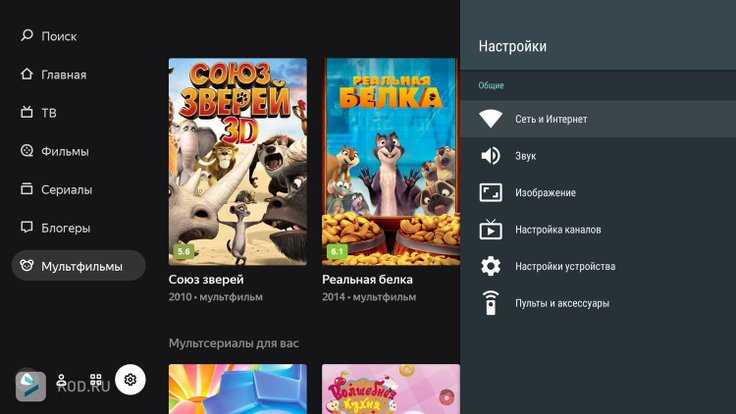
Очевидно, что главный экран Яндекс.ТВ завязан на фирменные сервисы компании, и если ТВ-каналы и блогеров можно смотреть бесплатно, то для фильмов, сериалов и мультфильмов понадобится подписка. Лично для меня это не проблема, так как я уже долгое времени являюсь подписчиком Яндекс.Плюс и постоянно пользуюсь «Кинопоиском» на всех своих гаджетах. Но если у вас пока этой подписки нет, то тоже не страшно — при покупке телевизора на базе Яндекс.ТВ идет три месяца Плюса в подарок. А дальше — 199 рублей в месяц, что, на мой взгляд, совсем недорого, тем более, что с недавних пор туда включен расширенный пакет «Кинопоиск HD». И это не считая Яндекс.Музыки и других полезных фишек вроде кэшбэка на такси и каршеринг.
Как настроить ТВ для просмотра фильмов
Чтобы полноценно наслаждаться просмотром фильмов, необходимо правильно настроить свой телевизор. В этом разделе мы расскажем, как настроить ТВ для лучшего качества изображения и звука.
1. Проверьте подключение и настройте сигнал
- Убедитесь, что ваш ТВ правильно подключен к антенне или кабельному сетевому провайдеру.
- В меню настроек ТВ выберите режим настройки сигнала. Если у вас цифровой сигнал, выберите цифровой тюнер, если аналоговый – аналоговый тюнер.
- Следуйте инструкциям на экране, чтобы провести автоматическую настройку каналов или настроить их вручную путем поиска сигнала.
2. Улучшите качество изображения
- Подключите ТВ к Интернету и обновите программное обеспечение (при необходимости) для обеспечения лучшего качества изображения.
- В меню настроек ТВ найдите раздел настройки изображения. Измените параметры яркости, контрастности, насыщенности, резкости и других параметров для достижения наилучшего результата.
- Если ваш ТВ поддерживает технологию HDR (High Dynamic Range), включите ее для улучшения динамического диапазона изображения.
3. Настройте звук
- В меню настроек ТВ найдите раздел настройки звука. Измените параметры громкости, баланса, эквалайзера и других параметров для достижения наилучшего качества звука.
- Подключите аудиосистему или домашний кинотеатр, если хотите получить более качественный звук.
4. Используйте настройки режима просмотра
- Современные телевизоры обычно предлагают различные режимы просмотра, такие как «кино» или «спорт». Переключайтесь между этими режимами, чтобы найти наиболее подходящий для просмотра фильмов.
- Включите функцию «автоувеличения громкости», чтобы компенсировать разные уровни звука между сценами.
- Используйте функцию «черного кадра», если она доступна, чтобы улучшить контрастность и глубину черного цвета.
Следуя этим советам, вы сможете настроить свой телевизор для максимального удовольствия от просмотра фильмов. Не забудьте проводить периодическую проверку настроек, чтобы быть уверенным, что ваш ТВ всегда работает на высшем уровне.
Обновление программного обеспечения
1. Подключите телевизор к интернету. Для этого используйте проводное подключение через Ethernet или подключите телевизор к Wi-Fi сети.
2. Нажмите на кнопку «Настройки» на пульте дистанционного управления.
3. В меню настроек выберите раздел «Общие».
4. Далее выберите пункт «Обновление программного обеспечения».
5. Телевизор автоматически проверит наличие новых версий программного обеспечения и отобразит список доступных обновлений.
6. Если доступно обновление, выберите его и нажмите кнопку «Обновить».
7. Дождитесь окончания процесса обновления. Телевизор может перезагрузиться несколько раз.
8. После завершения обновления, телевизор будет готов к использованию с новыми функциями и исправлениями.
Обратите внимание, что процесс обновления программного обеспечения может занять некоторое время, в зависимости от размера обновления и скорости интернет-соединения. Рекомендуется регулярно проверять наличие новых обновлений программного обеспечения и устанавливать их для обеспечения более стабильной работы и улучшения функциональности вашего телевизора LG
Рекомендуется регулярно проверять наличие новых обновлений программного обеспечения и устанавливать их для обеспечения более стабильной работы и улучшения функциональности вашего телевизора LG.
Преимущества использования демо на телевизоре Samsung
Демо на телевизоре Samsung предлагает ряд преимуществ, которые могут быть полезными для пользователей.
-
Ознакомление с функциональностью
Использование демо позволяет пользователям ознакомиться с функциональностью телевизора Samsung без необходимости покупки или подключения кабелей. Модельные ряды Samsung предоставляют разнообразные опции и настройки, которые могут быть показаны в демонстрационном режиме.
-
Изучение интерфейса
Демо-режим позволяет пользователям познакомиться с интерфейсом телевизора Samsung. Он покажет различные меню и настройки, которые доступны для пользователей. Это особенно полезно для новых пользователей, которые только начинают работать с телевизором Samsung и хотят изучить все возможности.
-
Тестирование качества изображения
Демо на телевизоре Samsung позволяет потенциальным покупателям оценить качество изображения, которое может предоставить конкретная модель. Он может показать различные режимы изображения, настройки цветов и насыщенности, чтобы пользователи могли выбрать наиболее подходящий вариант.
-
Изучение новых функций
Новые модели телевизоров Samsung обычно предлагают несколько новых функций и технологий. Демо может помочь пользователям ознакомиться с этими новыми функциями и использовать их наиболее эффективно. Пользователи могут увидеть, как работают новые возможности и использовать их в соответствии со своими потребностями.
В целом, демо-режим на телевизоре Samsung является полезным инструментом, который позволяет пользователям оценить функциональность, интерфейс, качество изображения и изучить новые функции на устройстве. Это также может помочь пользователям принять обоснованное решение о покупке конкретной модели телевизора Samsung.
Как отключить подписку ОККО?
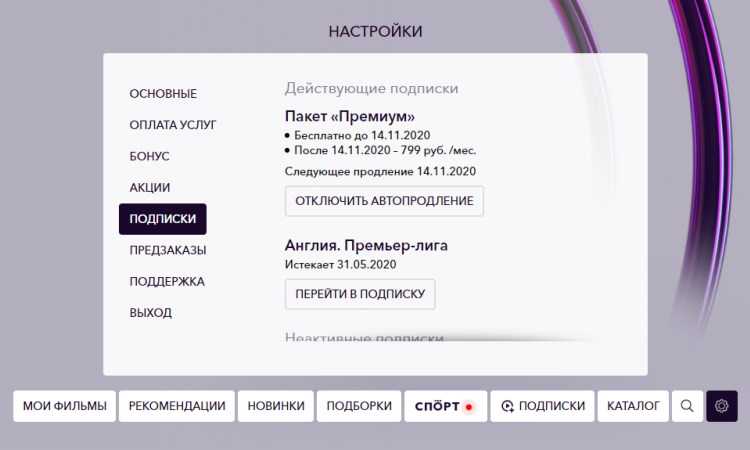
Если хотите отключить подписку на онлайн-кинотеатр на привязанном телевизоре, зайдите в настройки Смарт ТВ. Далее идите в приложение, запустить его, отправьтесь в папку настроек. По вкладке «Подписки» нажмите на клавишу «Отмена подписки».
Также можно отключить оплату через телефон:
- На смартфонах, использующих ОС Андроид, отправьтесь в Google Play, войдите в аккаунт, в блок «Подписки». В списке в приложении щелкните по кнопке «Отмена подписки».
- В телефонах Apple отмена запускается через iTunes или Apple Store. Зайдите в общие настройки, затем выберите настройки Store, войдите в подписки, в ОККО. Отмените оплату, подтвердив свои действия.
Также можно провести отмену подписок через приложение в смартфоне (если установлено) в соответствующей вкладке. После этого месячный абонемент будет действительным до завершения установленного периода. Когда срок закончится, подписка будет полностью отменена.
Где взять бизнес идею?
Идеи, приносящие доход – это тоже своего рода товар. А за качественный товар нужно платить.
Соответственно, бизнес идеи можно купить. Одной из форм такой покупки является бизнес по
франшизе, когда франчайзер за отдельную плату предлагает
проверенную схему работы. Выбрав надежного франчайзера, можно
быть уверенным, что дело принесет успех.
Некоторым людям кажется, что можно просто скопировать чью-то идею, не заплатив за это ни копейки,
и предлагать товары и услуги под собственной маркой. Но то, что видно невооруженным глазом, не
показывает всей специфики дела:
- особенностей работы с клиентами;
- маркетинговых ходов.
Кроме того, покупатели или клиенты будут отдавать предпочтение известному ресторану, магазину или
парикмахерскому салону, а не его копии.
Множество идей можно почерпнуть в интернете или у знакомых бизнесменов. При наличии так
называемой «бизнес-жилки» и достаточной креативности идеи для бизнеса можно
создавать самостоятельно или сообща с партнерами-единомышленниками.
История знает немало случаев, когда люди с нуля создавали новый бренд, но сначала нужно
простестировать нишу. И этот бренд становился
всемирно известной корпорацией. Но в таких обстоятельствах работать приходится на свой страх и
риск. Вероятность прибыльности бизнеса зависит не только от продуманности плана, качества и
уникальности продукции и услуг, но и от самих клиентов. Бизнес идея всегда должна быть уместной.
Потому к выбору области работы и составлению плана нужно подходить с учетом всех нюансов.
Реальный кинотеатр в телевизоре LG
Телевизоры LG предлагают уникальное кинематографическое превращение обычного просмотра фильмов в настоящий кинотеатр. Специальные технологии и функции позволяют создать максимально реалистичное и захватывающее кинематографическое впечатление.
Качество изображения
Телевизоры LG обладают высоким разрешением экрана, которое делает изображение максимально четким и детализированным. Благодаря поддержке технологий HDR (High Dynamic Range) и Dolby Vision, телевизоры LG способны передавать широкий динамический диапазон и насыщенные цвета, что позволяет создать реалистичное изображение с яркими деталями.
Звуковые технологии
Один из важных элементов киноэкрана — это звук. Телевизоры LG оснащены обновленными звуковыми технологиями, такими как Dolby Atmos и DTS Virtual:X. Эти технологии создают объемный звук, который окружает зрителя со всех сторон, погружая его в сюжет фильма и создавая атмосферу реального кинотеатра.
Умные функции
Телевизоры LG работают на операционной системе webOS, которая обеспечивает легкую навигацию и доступ к различным контенту. Благодаря удобным функциям Smart TV, пользователи могут смотреть фильмы и сериалы на популярных стриминговых платформах, таких как Netflix, Amazon Prime Video и Hulu, а также арендовать фильмы прямо из приложения Кинопоиск HD. Кроме того, с помощью голосового управления и мобильного приложения LG Magic Remote можно быстро и легко найти нужные фильмы и сериалы.
Особенности LG OLED TV
Телевизоры LG OLED TV пользуются особым вниманием у киноманов. Благодаря своей уникальной технологии OLED, они позволяют добиться идеального контраста и глубины черного цвета
Это создает достоверные и реалистичные изображения с яркими цветами и точными деталями.
Вывод
Телевизоры LG представляют настоящий кинотеатр прямо у вас дома. С их помощью вы сможете наслаждаться просмотром фильмов и сериалов настолько же реалистично, как и в кинотеатре. Они сочетают в себе высокое качество изображения и звука, умные функции и удобство использования
Так что, если вы хотите создать идеальную кинематографическую атмосферу прямо у себя дома, обратите внимание на телевизоры LG






























