Как отключить автоматическое обновление?
Что нужно помнить? Автоматическое обновление отключить полностью, к сожалению, не получится.
Первый способ: отключение в фоновом режиме
В сущности, этот метод поможет только уменьшить трафик и нагрузку на процессор ПК.
1.Открыть раздел «Настройки» в меню.
Второй способ: удаление файла
Данный метод неудобный в том плане, что можно запутаться в папках, так как удалять файл нужно будет вручную. Зато способ максимально эффективный. Тем более, все удаленные файлы потом можно вернуть при желании.
1.Зайти в папку YandexBrowser, которая находится на системном диске. Как правило, это диск С. Перед вами появятся несколько папок с версиями браузера. В каждой находится только файл service_update.exe. Спокойно избавляемся от этих папок.
2.Запустить папку с названием Application.
3.В списке вы увидите папку. Её название будет соответствовать текущей версии браузера.
4.Войти в неё и найти service_update.exe и yupdate-exec.exe. Их можно удалить: правой кнопкой мыши вызвать контекстное меню и выбрать соответствующий пункт.
Даже после того, как файл принудительно покинул память компьютера, можно обновиться до новой версии.
Если вы не желаете обновляться, то делать ручную проверку обновлений не стоит, так как браузер может потом обновить свою систему.
Обновление браузера так просто не удаляется: придётся немного попотеть, чтобы достичь результата. Стоит ли этим заниматься? Если у вас нет острой необходимости в этом, то лучше не стоит.
Честно говоря я уже не помню когда это случилось, но как-то я скачал Яндекс Браузер, установил его и тут бац — новый дизайн. Я даже не сразу допер что это новый дизайн, думал может вообще другой браузер. У меня были какие-то облака, которые двигались… При этом было непривычно, ибо не было стандартного окна и вообще оформление браузера не то чтобы плохое… просто какое-то странное, ну не так как у остальных браузеров
Минутку, ребята! Это у меня получилось сделать, реально! О чем это я? Ну конечно о том, как вернуть старый дизайн Яндекс Браузера, все получилось, я нашел способ как это сделать и поделился этим с вами! Так что вперед, читайте об этом !
Честно говоря я не думал что есть возможность вернуть старый дизайн Яндекс Браузера, потому что уже привык к тому, что из нормального часто делают неудобное, но оказалось что можно вернуть все как было раньше
Новый дизайн Яндекс Браузера, это вот такой:
Не знаю как вам, а мне он что-то не очень, ну слишком непривычный и эти облака, что это за выкрутасы такие..
В общем вверху, в правом верхнем углу есть кнопка, значок таких палочек горизонтальных, вот ее нажимаем и в появившемся меню выбираем пункт Настройки:
Кстати, в настройки также можно попасть, если просто перейти по этому адресу:
browser://settings
Кстати! Вот оказывается что в настройках также тут можно отключить Яндекс Дзен, я не знаю что это вообще, но оно мне точно не нужно! Чтобы отключить, то нужно снять вот эту галочку:
Ну так вот, теперь по поводу дизайна, крутим настройки дальше и там внизу будет кнопка Показать дополнительные настройки, нажимаем ее:
Крутим дальше, кстати, извините что опять не по теме, но если что, то тут есть еще нужная опция включения блокировки шоковой рекламы. Ну а что? Если вам также неприятна эта реклама, как и мне, то ставьте тут галочку:
Короче я прокрутил, прокрутил и настройку не нашел! Но такого быть не может, ведь я точно помню, что она была! Блин, я уже испугался, думал может они убрали эту опцию отключения нового дизайна, но к счастью нет! Просто раньше вроде бы это была галочка, вот я ее и искал.. А это оказывается кнопка и она вообще не находится в дополнительных настройках.. В общем она возле галочки отключения Дзена какого-то, в общем вот эта кнопка:
Я эту кнопку нажал, потом было такое сообщения, я тут нажал Выключить.
Как восстановить Яндекс на панели компьютера — таким интересным вопросом могут озадачить рядовые пользователи интернета.
Многие люди ставят Яндекс в качестве домашней страницы в браузере. Но настройки могут сбиться или вы начали использовать другую программу для входа в интернет.
Также если вы скачиваете в интернете файлы и после устанавливаете на свой компьютер, можете пропустить раздел в установке, где предлагается сменить Яндекс, например, на Майл. Обычно пользователи не читают, а автоматически жмут далее.
Еще смена стартовой страницы может быть связана с вирусами, дополнениями в обозревателе, которые постоянно изменяют стартовую страницу и прочими неожиданными факторами. В этом случае дело легко поправимо и вернуть страницу Яндекса очень легко. Для этого есть несколько способов.
Как включить и отключить вид рабочего стола в Opera
Также легко включить рендеринг рабочего стола в браузере Opera. Как и в случае с Вивальди, вы можете сделать это двумя способами; Либо через домашнюю страницу, либо с любого веб-сайта.
Как включить просмотр всех веб-сайтов на рабочем столе в Opera
Вот как включить просмотр всех веб-сайтов на рабочем столе в Opera:
- Откройте Оперу на своем устройстве.
- Нажмите на изображение своего профиля в правом нижнем углу экрана.
- Нажмите на значок настроек.
- Прокрутите вниз до раздела «Содержимое» и нажмите «Пользовательский агент по умолчанию».
- Найдите рабочий стол.
После выхода все веб-сайты теперь будут отображаться в настольной версии по умолчанию.
Как включить просмотр определенных веб-сайтов на рабочем столе в Opera
Чтобы включить представление рабочего стола любого веб-сайта:
- Запустите Оперу.
- Нажмите кнопку меню в правом верхнем углу.
- Прокрутите вниз параметры меню и нажмите тумблер рядом с сайтом рабочего стола.
Чтобы вернуться к исходному виду любого из этих параметров на телефоне, просто нажмите кнопку меню в правом верхнем углу и отключите переключатель рядом с сайтом рабочего стола.
Вернуть старый поисковый алгоритм
Если вам не нравится новая версия Яндекса и вы хотите откатиться к прежней, старой версии поисковика, у вас есть несколько способов восстановить старый поисковый алгоритм:
- Переключиться на предыдущую версию. Для этого можно воспользоваться специальной ссылкой, которая возвращает вас на старую версию Яндекса. Просто найдите такую ссылку в поисковой выдаче или попросите помощи у поисковика.
- Использовать дополнительные настройки поиска. Яндекс предлагает некоторые дополнительные настройки, которые позволяют изменять алгоритмы поиска. Воспользуйтесь этими настройками, чтобы переключиться на старый поиск.
- Установить стороннее расширение для браузера. Существуют расширения, которые позволяют вернуть старый поиск на Яндексе. Найдите и установите такое расширение, чтобы иметь возможность использовать прежние алгоритмы поиска.
Выберите наиболее удобный для вас способ и вернитесь назад к старому поисковому алгоритму Яндекса.
Включение классического поиска
Многие пользователи Яндекса неохотно принимают новые изменения и предпочитают вернуться к старому дизайну поисковой системы. К счастью, есть возможность восстановить предыдущую версию и переключиться на классический поиск.
Для того чтобы вернуть старую версию Яндекса, нужно выполнить несколько простых шагов:
- Зайдите на главную страницу Яндекса.
- Перейдите в настройки аккаунта.
- В настройках найдите раздел «Оформление» или «Дизайн».
- Выберите «Классический» или «Старый» вариант дизайна.
- Сохраните изменения и закройте страницу.
После выполнения этих действий ваш интерфейс Яндекса вернется к привычному стилю, и вы сможете пользоваться классическим поиском, как раньше. Если вам не понравится новый дизайн, всегда можно вернуться назад к предыдущей версии Яндекса.
Использование дополнительных параметров поиска
Если вы хотите переключиться на прежний, старый интерфейс Яндекса и восстановить версию, которая была раньше, вы можете использовать дополнительные параметры поиска. Это поможет вернуться назад к прежнему виду Яндекса.
Одним из возможных вариантов слов для этого кластера может быть использование предыдущей версии Яндекса. Для этого можно воспользоваться параметром «pda=1» в URL-запросе.
Например, чтобы вернуться к старому интерфейсу Яндекса, вы можете добавить «pda=1» в адресной строке браузера после выполнения поискового запроса. Таким образом, вы сможете вернуться к предыдущей версии Яндекса и использовать знакомые вам функции и настройки.
Использование дополнительных параметров поиска позволит вам восстановить старый Яндекс и насладиться привычным интерфейсом, если вы не удовлетворены новыми изменениями, внесенными в поисковую систему.
Для чего нужна адаптация
Адаптация сайта для мобильных устройств отвечает за решение следующих проблем: длинная полоса прокрутки, неудобство ссылок, неправильное расположение отдельных элементов, слишком мелкий шрифт. Адаптивность – это способ сохранить лояльность клиентов и привлечь новую аудиторию. Она облегчает использование сайта.
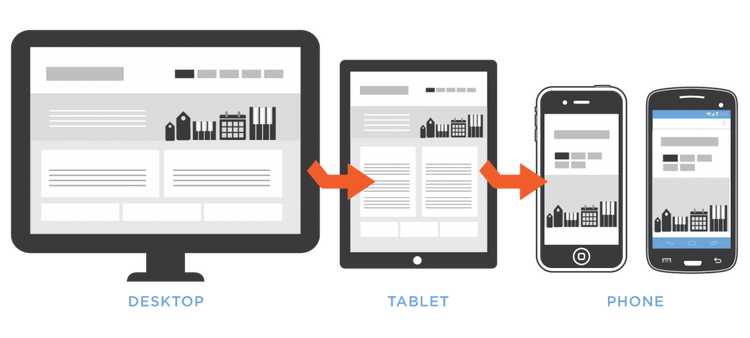
Поисковые системы и ранжирование
В Яндексе и Google адаптивность – один из факторов, влияющих на позицию сайта в поисковике. Системы оценивают, насколько быстро пользователь закрывает страницу. Если это происходит сразу после ее открытия, это значит, что человека не устроил формат отображения. Такие сайты теряют свои позиции в топе.
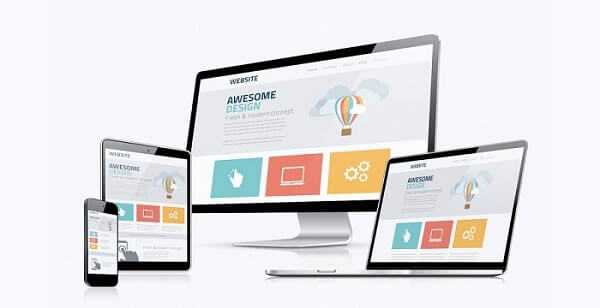
Влияние на конверсию
Конверсия в интернет-маркетинге – это соотношение числа пользователей страницы, выполнивших действия, к общему числу посетителей. Адаптивность страницы для мобильных устройств напрямую влияет на конверсию, потому что многие клиенты совершают операции через смартфоны. Удобное расположение кнопок, правильный размер шрифта и аккуратный дизайн увеличивают активность пользователя.
Рекламные кампании
Для продвижения продукта предприниматели часто используют рекламу на других сайтах. Но иногда при переходе с одного сайта на другой возникает проблема несоответствия форматов. В итоге пользователь закрывает страницу: рекламная кампания не приносит новых клиентов. Адаптивность под различные устройства позволит не упускать потенциальных покупателей.
Не терять заявки пользователей в нерабочее время поможет виджет обратный звонок Calltouch. Он свяжет вас с клиентом, когда начнется рабочий день. Адаптируйте форму колбэка под ваш сайт: загрузите логотип, подложку или поменяйте фон. Добавьте текст для увеличения конверсии. Распределяйте поступающие звонки по отделам, филиалам или городам. Виджет бесплатный: вы оплачиваете только минуты разговоров. Всем новым клиентам – 50 минут в подарок.
Виджет обратного звонка для сайта
- Повысьте конверсию сайта на 30%
- Новым клиентам 50 минут в подарок
Узнать подробнее
Метод 1 Откат Windows через «Параметры»
Основа метода довольно проста. Вы с помощью точки восстановления возвращаете систему к прежнему состоянию, в определенное время назад. Возвращаются в данное время все программы, расположенные на диске С, их настройки, различные элементы ОС. Как я уже сказал, для этого обязательно должна быть создана точка восстановления в то время, когда вы ещё не обновляли браузер. Иногда данный метод система вообще отключает, чтобы сэкономить место на диске С. Если всё совпадёт, браузер восстановится.
Как восстановить систему обычным путем я уже рассказывал. Поэтому, давайте я сейчас расскажу, как это сделать через «Параметры» (для Windows 10):
- Итак, нажимаем на вкладку «Параметры» через «Пуск». У нас открывается окошко, где мы выбираем «Обновление и безопасность»;
- В новом окошке в левом столбце выбираем «Восстановление», в правом окошке выбираем «Вернуться к предыдущей версии Windows 10, то есть нажимаем «Начать»;
- В новом окошке нам нужно показать, почему вы решили вернуться к прежней версии. Можете выбрать любую. Затем последуют предупреждения, соглашаемся и кликнем кнопочку «Далее»;
- В новом окошке нажмём на кнопочку «Вернуться к предыдущей Виндовс».
Изменение настроек интерфейса
Если вам не нравится новая версия Яндекса и вы хотите вернуться обратно к предыдущей версии, у вас есть возможность откатиться на старый интерфейс.
Для этого вам потребуется переключиться на «Классическую версию» Яндекса. Для восстановления предыдущей версии выполните следующие шаги:
| 1. | Зайдите в настройки Яндекса. |
| 2. | В разделе «Интерфейс» найдите опцию «Режим интерфейса» или «Версия Яндекса». |
| 3. | Выберите «Классическая версия» или «Старый интерфейс». |
| 4. | Сохраните изменения. |
После выполнения этих простых шагов вы сможете восстановить предыдущую версию Яндекса и использовать привычный интерфейс.
Расширение Yandex Bar
Если вы хотите вернуть прежний, старый Яндекс, вам могут помочь возможные варианты слов для этого кластера: вернуть, восстановить, переключиться, откатиться. Но в этой статье мы рассмотрим способ, который позволит вам вернуть старую версию Яндекса с помощью расширения Yandex Bar.
Yandex Bar – это специальное расширение для браузера, которое позволяет отключить новый дизайн и вернуться к прежней версии Яндекса. Установить расширение очень просто, для этого нужно перейти в магазин расширений вашего браузера и в строке поиска ввести «Yandex Bar». Найдите расширение и нажмите на кнопку «Установить».
Установив расширение Yandex Bar, вы сможете восстановить старый Яндекс и наслаждаться привычным интерфейсом. Просто откройте браузер и на верхней панели найдите иконку расширения. Нажмите на нее и выберите соответствующую опцию, чтобы переключиться на старую версию Яндекса.
Теперь вы знаете, как с помощью расширения Yandex Bar вернуть старый Яндекс в один клик. Установите расширение и наслаждайтесь привычным интерфейсом Яндекса назад!
Персонализация интерфейса
Первый способ — откатиться к предыдущей версии. Для этого достаточно найти ссылку на старый интерфейс или установить дополнение, которое вернет прежний дизайн. Это позволит восстановить знакомый и удобный интерфейс Яндекса.
Второй способ — использовать настройки персонализации. Яндекс предоставляет возможность настроить интерфейс под свои предпочтения: изменить цветовую схему, расположение элементов, размер шрифта и т.д. Это позволяет сделать Яндекс максимально удобным и комфортным для каждого пользователя.
Выбор метода персонализации интерфейса зависит от ваших предпочтений и потребностей. Если вы хотите вернуть старый Яндекс, установите дополнение или найдите ссылку на предыдущую версию. А если вы хотите сделать интерфейс более удобным и индивидуальным, воспользуйтесь настройками персонализации.
Настройки страницы Яндекса на телефоне: местоположение, отключаем Яндекс Дзен и пр.
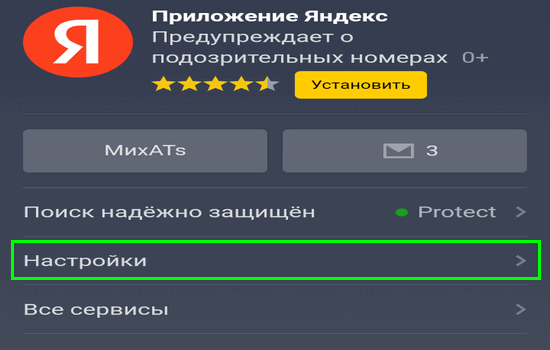
Сегодня узнаем, каким образом можно настроить в браузере на телефоне страницу Яндекса под себя, оптимизируем отображаемые данные — исключим все лишнее: назойливую рекламу, укажем (или скроем) местоположение, настроим конфиденциальность, отключаем Яндекс Дзен и пр.
Поисковая система Яндекс, в отличие от, скажем, Гугла, чрезмерно информативный портал. Многим пользователям все эти баннеры и прочие инфо-блоки кажутся лишними, а потому нынешняя тема будет кому-то полезна (ниже дам ссылку на страницу поиска Яндекс — аскет: чистая страница с одним поисковым окном). К тому же, если у вас трафик интернета ограничен, то исключить в подгрузке лишние данные весьма кстати!
Примером настройки страницы Яндекс на телефоне послужит гаджет Xiaomi Mi, хотя, по сути в конкретном случае модель не играет никакой роли, потому что настраиваем главную страницу поиска Яндекс, а она отображается одинаково на всех гаджетах.
- Настройки страницы Яндекс: задаем местоположение, отключаем Яндекс Дзен
- настройки главной страницы поиска Яндекс: местоположение, реклама, отключим ленту Дзен
Настройки страницы Яндекс: задаем местоположение, отключаем Яндекс Дзен
Желательно авторизоваться (войти в аккаунт эл/п). Запускаем страницу поиска Яндекса.
Далее поступаем в решении задачи настроек Яндекса одним из показанных ниже способов.
а) либо тюкаем по своей автарке, которая указана в настройках эл/п.
после чего откроется шторка с опциями… где переходим в Настройки .
б) либо вводим какой-то поисковой запрос; ленту результатов поиска проматываем в самый низ. Отыскиваем все те же опции Настроек …
Аскетичный поиск Яндекс (также есть ссылки на несколько различных вариантов по дизайну и функционалу страниц Я. поиска, о которых не все знают)).
Как Google подслушивает нас через микрофон — где найти и удалить эти записи.
Как включить встроенный генератор паролей в браузере Google Chrome?
настройки главной страницы поиска Яндекс: местоположение, реклама, отключим ленту Дзен
В опциях настроек собраны все необходимые (имеющиеся на данный момент) регулировки страницы Яндекса, с помощью которых и подкорректируем отображаемые элементы:
Как видите, есть такие варианты — Местоположение (определение вашего местонахождения); Мои места (задаем места: дом, работа); Поиск (настройки истории поиска, настройки вкладок браузера стр. Яндекс, время посещения сайтов — вкл. выкл. Настройка фильтра Поиска и пр); Общие настройки (Язык, лента Дзен, дизайн ленты поиска /темный/светлый/, десктопная/мобильная версии отображения страницы Яндекс) и Реклама …
Опции настроек Рекламы выглядят так: задавайте предпочтительные настройки…
Ну и наконец опции Общих настроек страницы (скрин ниже): здесь помимо прочего можно отключить ленту Дзен, настроить дизайн — тему страницы… либо указать какая будет загружаться версия страницы поиска Яндекса — мобильная или полная (полная расходует трафик инета больше!!).
Опции настроек Местоположения выглядят примерно так:
Можно назначить автоматическое определение местоположения, либо указать место конкретно — в этом случае информационные данные страницы Яндекс (например, погода и т.п.) будут подгружаться по указанному региону.
Например, фактически вы находитесь в Питере, а указано Москва, то погода будет выдана московская.
На этом вроде бы можно и закругляться.
Желаю вам настроить Яндекс поиск так, как вам нужно. Удачи.
Где на телефоне хранятся синхронизированные файлы с Яндекс Диска. Xiaomi (Сяоми) — чистота системы телефона!!
СМАРТФОНЫ: Видео: какие приложения имеют доступ к микрофону и камере моего телефона — настройка разрешений для приложений… …и многое другое…
Мобильный сайт WordPress с помощью плагинов!
Как оказалось такие плагины существуют и в принципе выполняют свою функцию! Но, проверку Google — на удобство просмотра сайта с мобильного устройства, они не проходят! Уж не знаю почему, но Google упорно отказывается видеть изменения, перепробовал множество вариантов… По этому смысла их использовать нету…
Если Вы все же хотите использовать для этой цели плагины, то самые лучшие из них это:
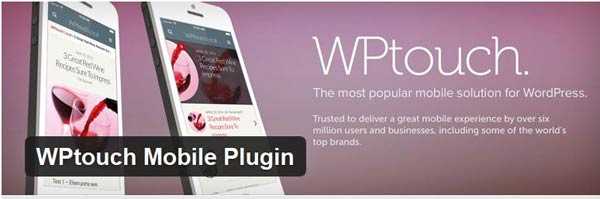
— Этот плагин мне понравился больше всего, все довольно просто и понятно, мой блог корректно отображался без каких либо косяков!
Не буду описывать каждый плагин, сами опробуете и определитесь:
- MobilePress;
- WordPress Mobile Pack;
- Duda Mobile Website Builder;
- WordPress Mobile Pack;
- WordPress PDA & iPhone;
- WPmob Lite;
- WPtap News Press;
- WP Mobile Detector;
- WiziApp.
Еще минус плагинов в том, что они иногда подглючивают, например захожу через смартфон — все хорошо, повторил еще раз или обновил — показывает обычный сайт! Какая то загадка прям
Короче меня это не устроило и я продолжил искать лучшее решение!
Затем, решил поручить эту работу специалисту какому-нибудь на бирже фрилансеров, но после долгих раздумий решил научиться адаптивной верстке и сделать все сам! В конце концов я же разработчик сайтов и пришла пора повышать квалификацию…
Ладно, поехали дальше…
В общем начал я изучать эту тему, сначала теория, затем практика на своем блоге! Ну и в принципе научился, оказалось ничего сложного в этом нет, теперь мой блог адаптивный и подстраивается под любой экран и я рад как слон… Зайдите с любого смартфона ко мне на блог и Вы сами все увидите Найдете косяк — дайте знать…
Теперь поделюсь полученными знаниями с Вами и расскажу о наиболее важных моментах…
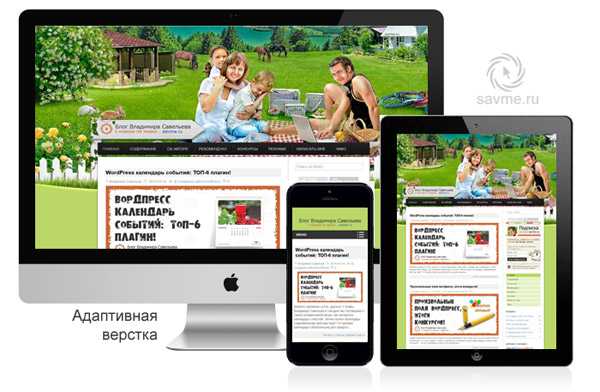
Войдите в настройки телефона
Шаг 1: На главном экране вашего Android-устройства найдите и нажмите на иконку «Настройки».
Шаг 2: Пролистайте список доступных настроек и найдите раздел «Соединения» или «Сеть и интернет».
Шаг 3: В открывшемся разделе «Соединения» или «Сеть и интернет» найдите и нажмите на «Wi-Fi» или «Мобильная сеть».
Шаг 4: Если вы выбрали раздел «Wi-Fi», убедитесь, что функция подключения к беспроводным сетям включена. Если она выключена, переключите ее в положение «Включено».
Шаг 5: Если вы выбрали раздел «Мобильная сеть», проверьте, находится ли включение мобильных данных в состоянии «Включено». Если она выключена, переключите ее в положение «Включено».
Шаг 6: Убедитесь, что у вашего устройства есть доступ к Интернету путем проверки подключения к любой веб-странице или использования других приложений, требующих интернет-соединения.
Рекомендации по UX
Не рассчитывайте на элементы управления навигацией
В устройствах с iOS и Firefox OS нет физической кнопки «Назад» и в них не
предусмотрен жест обновления, следовательно вам нужно позаботиться чтобы
пользователь мог пользоваться навигацией и не застрять в процессе.
На всех ведущих платформах можно легко определить воспроизведение полноэкранного
режима или режима установленного приложения.
Chrome под Android
Когда страница запущена в режиме установленного приложения, Chrome не работает в
истинном полноэкранном режиме, потому возвращает
и CSS-селекторы не работают. У Chrome также нет API, похожего на свойство
iOS .
Когда пользователь запрашивает полноэкранный режим посредством выполнения жеста
на вашем веб-сайте, доступны стандартные API полноэкранного режима, в том числе
псевдо-селектор CSS, которые позволяют адаптировать интерфейс для отображения в
полноэкранном режиме:
Firefox
Когда пользователь запрашивает полноэкранный режим на вашем сайте или запускает
приложение в полноэкранном режиме, доступны стандартные API полноэкранного
режима, в том числе псевдо-селектор CSS, которые позволяют адаптировать
интерфейс для отображения в полноэкранном режиме:
Спецификация
Формулировка в спецификации немного отличается от реализации в Chrome и Firefox,
однако на практике всё выглядит так же.
Сохранение отображения в полноэкранном режиме
API полноэкранного режима могут иногда быть довольно причудливыми. Разработчики
браузеров не хотят, чтобы пользователь застрял на странице в полноэкранном
режиме, потому придумали механизмы отключения полноэкранного режима при любой
возможности. Это значит, что невозможно создать веб-сайт, у которого несколько
страниц подряд отображались бы в полноэкранном режиме, потому что:
- программное изменение URL-адреса посредством
ведёт к отключению полноэкранного
режима - Если пользователь кликнет по внешней ссылке внутри страницы, полноэкранный
режим отключится - Изменение URL-адреса с помощью API также приведёт к
отключению полноэкранного режима
Если вы хотите зафиксировать отображение в полноэкранном режиме, у вас есть два
варианта:
- использовать механизмы установленного веб-приложения для перехода в
полноэкранный режим - Управляйте состоянием интерфейса и приложения используя фрагмент #.
Используя #синтаксис для обновления url (window.location = “#somestate”) и
установив обработчик для события можно использовать стек
истории браузера для управления изменениями состояния приложения, позволить
пользователю использовать кнопку «назад» на устройстве или предложить простую
программную кнопку «назад» используя History API:
Дайте пользователю возможность выбирать когда переходить в полноэкранный режим
Пользователя ничто так не раздражает как самовольные действия браузера. Когда
пользователь заходит на ваш сайт, не пытайтесь вынудить его перейти в
полноэкранный режим.
Не перехватывайте первое событие касания для запуска .
- Это раздражает.
- В определённый момент в будущем браузер может выдать пользователю запрос на
разрешение перехода в полноэкранный режим.
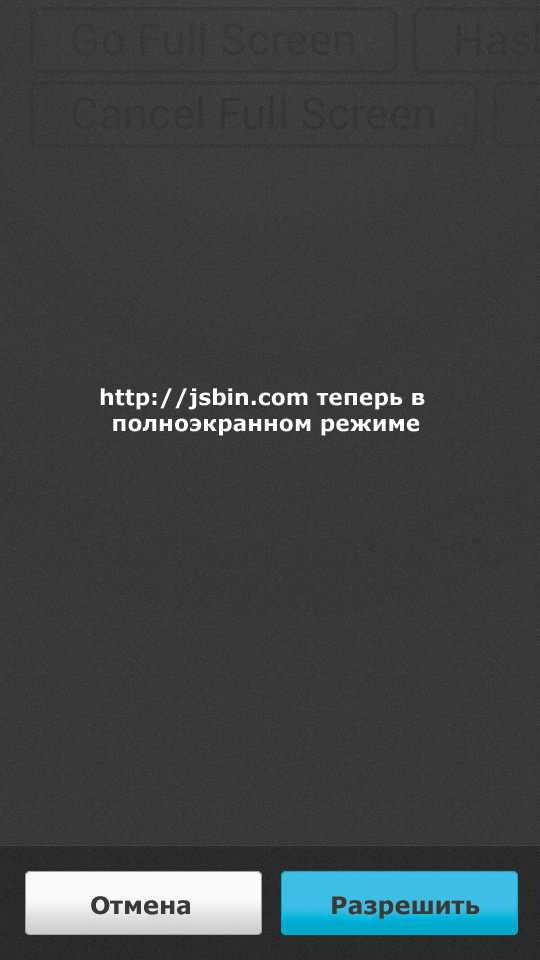
Рисунок 3: FirefoxOS запрашивает разрешение на переход в полноэкранный режим.
Если вы хотите чтобы приложение запускалось на весь экран, задумайтесь над
использованием установки для каждой платформы.
Не спамьте пользователя предложениями установить приложение на рабочий стол
Если вы планируете предоставить возможность просмотра в полноэкранном режиме с
помощью механизма установленного приложения, проявите деликатность по отношению
к пользователю:
- не навязывайтесь. Используйте шапку или подвал страницы чтобы сообщить
пользователю о возможности установки приложения. - Если пользователь проигнорировал это сообщение, больше его не выводите.
- Маловероятно что пользователь захочет установить приложение при первом
посещении, разве что он остался очень доволен вашими услугами. Предложение
установить приложение лучше выводить после позитивного взаимодействия
пользователя с вашим сайтом. - Если пользователь регулярно посещает ваш сайт и не устанавливает приложение,
вряд ли он сделает это в будущем. Не докучайте ему.
Как вернуть старый интерфейс?
Нужно переключить Яндекс его на прежний. Кому это понадобится? Если неудобство и недовольство браузером вызвано только из-за внешнего вида, вы легко сможете выключить его в настройках. Изменится оформление веб-обозревателя, но его работа будет проходить так же, как и до изменения. Как вернуть старый дизайн:
- Наведите курсор на иконку в виде трех горизонтальных линий в верхнем правом углу страницы («быстрое» меню).
- Далее нажимаете «Настройки», после чего вы будете перемещены на новое подокно.
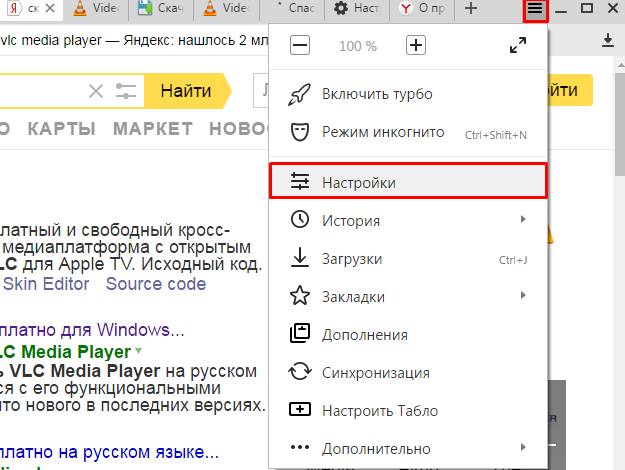
Там есть перечень, из него вам нужно выбрать «Выключить новый интерфейс».
Если вы удачно смогли изменить интерфейс, то вам придет сообщение, что вам удалось вернуть старый дизайн яндекса.
Как переключить Яндекс на мобильную версию?
Чтобы открывать на планшете полные версии сайта Яндекса и его сервисов, в правом верхнем углу нажмите значок профиля. Выберите Настройки → Общие настройки и отключите опцию Показывать мобильные версии сервисов.
Как включить мобильную версию Яндекса?
Для устройств, работающих на базе Android, мобильную версию браузера следует скачивать с помощью Play Market. В строке поиска необходимо ввести название приложения – «Яндекс браузер», а затем нажать кнопку установить. Необходимо подождать, пока будет идти загрузка и установка приложения на устройства.
Как включить полную версию Яндекс?
Полная версия сайта
- Нажмите в браузере значок (если значка нет, нажмите кнопку меню на корпусе смартфона).
- Нажмите Настройки.
- В разделе Дополнительно нажмите Возможности сайтов.
- Включите опцию Всегда открывать полную версию для всех сайтов.
Как на андроиде включить полную версию сайта?
Для этого сначала идём в меню браузера (три точки), затем выбираем настройки -> возможности сайтов -> активируем функцию “всегда открывать полную версию для всех сайтов”.
Как в мобильном приложении Яндекс почта удалить аккаунт?
Найдите раздел с аккаунтам, откройте его. Тапните по аккаунту Яндекса. Открывается ваш логин. Найдите здесь кнопку в виде трех точек (в примере она расположена в правом верхнем углу), нажмите, после чего тапните по строке «Удалить аккаунт».
Как удалить аккаунт из приложения Яндекс почта?
Зайдите в браузере телефона на Яндекс-почту. Нажмите «Настройки» в верхнем правом углу, найдите пункт «Указать свои данные». В открывшемся окне, внизу, будет кнопка «Удалить аккаунт». После этого будет еще 2 окна, где надо будет подтвердить удаление.
Как переключить браузер на мобильную версию?
Просмотр мобильной версии сайта через Google Chrome на компьютере (ПК)
- В браузере нажать F12 и перейти в режим разработчика.
- Нажать иконку мобильных устройств, как на скриншоте.
- Тестировать и настраивать вашу мобильную версию.
Как сделать переход на мобильную версию сайта?
Для перехода на мобильную версию сайта введите «m.» в строке браузера перед именем сайта. Например, m.website.com. Мобильная версия будет удобной для тех, кто пользуется сайтом через браузер мобильного телефона или планшета.
Как включить мобильную версию Хром?
В Google Chrome
Для того, чтобы открыть мобильную версию сайта с компьютера потребуется открыть Google Chrome и перейти на нужный URL после чего кликнуть правой клавиши мыши в любом месте экрана и в выпавшем меню выбрать пункт «Посмотреть код». В правом-верхнем углу кликаем на значок «Мобильный телефон».
Как включить режим чтения в Яндекс браузере?
Нажмите клавиши Alt + B (в Windows) или ⌘ + Ctrl + R (в macOS). При переходе на другую страницу или вкладку режим чтения нужно включать заново.
Как изменить стартовую страницу в Яндексе?
Чтобы выбрать сайт Яндекса в качестве стартовой страницы, включите опции При запуске браузера открывать ранее открытые вкладки и Открывать yandex.ru, если нет вкладок.…Чтобы открывалось Табло:
- Нажмите → Настройки.
- Откройте Интерфейс.
- В блоке Вкладки отключите опцию При запуске браузера открывать ранее открытые вкладки.
Как сделать Яндекс?
Для того, чтобы сделать Яндекс стартовой страницей в Google Chrome, выполните следующие простые шаги:
- В меню браузера (кнопка с тремя точками вверху слева) выберите «Настройки».
- В разделе «Внешний вид» поставьте галочку «Показывать кнопку Главная страница»
Как открыть полную версию сайта iOS 14?
Для этого запустите Safari, откройте интересующую страницу, а затем нажмите кнопку «аА» в левом углу поисковой строки. В появившемся меню, выберите пункт Запрос настольного веб-сайта. Если таковая поддерживается, то страница обновиться и отобразится полная версия ресурса.
Как переключить на полную версию сайта?
Когда страница загрузится, нажмите на три точки, расположенные в правом верхнем углу экрана. Останется выбрать пункт «Версия для ПК» в раскрывшемся контекстном меню, после чего откроется полная версия сайта. Чтобы вернуться к мобильной версии сайта, достаточно повторить вышеописанную процедуру.
Шаги по включению мобильной версии Яндекса на планшете
Если вы предпочитаете использовать мобильную версию Яндекса на своем планшете, вы можете следовать простым шагам, описанным ниже:
- Откройте любой веб-браузер на вашем планшете.
- В адресной строке введите «www.yandex.ru» и нажмите Enter.
- На главной странице Яндекса найдите ссылку «Настройки» или иконку шестеренки в верхнем правом углу страницы и нажмите на нее.
- В открывшемся меню выберите пункт «Версия для мобильных устройств» или «Мобильная версия» (название может отличаться в зависимости от браузера и версии операционной системы).
- После выбора мобильной версии страница Яндекса автоматически перезагрузится в мобильном формате.
Теперь вы можете пользоваться полноценной мобильной версией Яндекса на вашем планшете и наслаждаться удобством и оптимизацией, предлагаемыми мобильной версией сайта Яндекса.
Тестирование на эмуляторах и симуляторах
В мобильном мире эмуляторы и симуляторы создаются для имитации поведения мобильного устройства без его физического использования.
Поскольку эмуляторы не учитывают аппаратную часть своего поведения, вам следует игнорировать ее. С другой стороны, эмуляторы – вполне приемлемый вариант. Они считают аппаратное обеспечение простым в установке, легкодоступным, а обслуживание сводится к нулю.
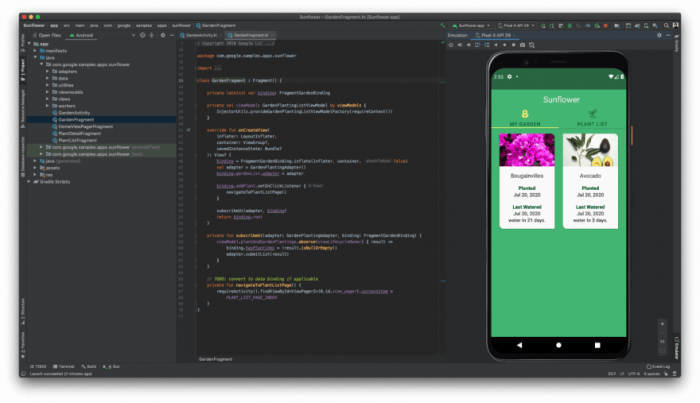
В эмуляторах начали реализовывать такие функции, как дросселирование сети для изменения пропускной способности, поддержка аппаратных средств устройства, таких как камера, вывод уведомлений на веб-приложение и т.д. Использование эмуляторов поможет вам очень быстро понять поведение вашего мобильного веб-приложения.
Проблема с эмуляторами заключается в том, что они не являются реальными устройствами. Они могут дать вам приблизительное представление об устройстве, но они не могут обеспечить точный анализ. То, что представляет собой реальное оборудование, уникально и непредсказуемо. Например, эмуляторы не могут быстро переключаться между 2G, 4G и отсутствием сети. Это реальное состояние, и с ним сталкиваются пользователи в ситуациях, когда они путешествуют.
Лучше использовать эмуляторы для тестирования пользовательского интерфейса и рендерить их один раз, чтобы получить представление о веб-приложении. Однако не рекомендуется полагаться на них для тестирования других функциональных возможностей.






























