Сервисы, не требующие установки – скрин страницы сайта онлайн
Если же вам попросту не нужен подобный инструментарий, а необходимость в создании скриншота страницы веб-сайта единоразовая, то возможно нужно воспользоваться одним из онлайн-приложений для создания скриншотов. Итак, как сделать и сохранить принтскрин (фото) экрана на компьютере онлайн?
С помощью использования одного из популярных сервисов, доступных в интернете. Их отличие от десктопных программ и утилит в том, что они генерируют снимок всей страницы сайта, даже той, что скрыта полосой прокрутки. Так мы с вами можем получить миниатюрный веб-сайт в виде изображения, которое доступно для скачивания на компьютер и не требует установки сторонних приложений на компьютер.
Все они работают по одному и тому же принципу. Мы даем им адрес конкретной страницы на нужном нам веб-сайте и после обработки получаем ссылку (которая доступна ограниченное время) на скачивание картинки-миниатюры с портала с выбором формата изображения.
Вот самые популярные из них:
- Snapito – алгоритм получения картинки странице сайта следующий:
- В специальное поле введите нужный адрес страницы сайта.
- Нажмите «Настройки» и выбирайте необходимые для вас параметры.
- Нажмите Snap для сохранения скрина или получите ссылку (хранится в течении месяца) на созданную вами картинку, либо конвертируйте его в .pdf формат.
- Web Capture – русскоязычный сервис, который поддерживает множество форматов изображений. Также вводим интересующий нас URL адрес, определяемся с форматом и нажимаем кнопку для генерации скрина. После этого изображение доступно для просмотра, скачивания в картинки или в виде архива.
- IMGonline – русскоязычный сервис. Тут можно настроить область, которая будет сгенерирована – либо это вся длина страницы, либо только область видимости. При необходимости можно отключить JS и отображение картинок. После обработки изображение можно открыть или скачать на свой ПК.
Снимок веб-страницы с помощью Google Chrome
Для всех этих перечисленных сервисов есть удобный вариант русскоязычной, встроенной версии, в качестве расширения, в сам браузер — альтернатива LightShot. По сути он является кроссплатформенным и кроссбраузерным решением, поскольку доступен для десктопных ОС Windows и Mac, а также в виде плагинов для Chrome, IE, Firefox.
Как сделать скриншот, используя плагин? После установки на панели инструментов появится специальная кнопка с пером. После нажатия затемняется экран, и от нас требуется выбрать необходимую область для создания снимка. После этого нажимаем на кнопку с облаком и копируем ссылку для доступа к изображению.
Облачные сервисы для работы со скриншотами
Необходимо отметить, что сам по себе плагин LightShot является и облачным решением, поскольку скрин страницы автоматически загружается на их сервис для хранения.
Аналогами выступают довольно популярные Dropbox и Joxi.
Так, чтобы сохранить скриншот в Dropbox, на десктопе просто нажимаем кнопку PrtScn, а чтобы им поделиться с кем-то – сочетание с Ctrl, и тогда в память буфера обмена автоматически будет скопирована ссылка на изображение.
По аналогии с Dropbox, Joxi тоже необходимо для начала установить на компьютер. Справа внизу рабочего стола будет висеть значок программы. По клику на него можно начинать работу. Скриншот создается с легкостью, а по команде ctrl-printscrn ссылка на изображение сразу появляется в памяти буфера обмена. Также поделиться изображением вашего экрана или папок со снимками, хранящимися на ПК, можно следующим образом: выделив необходимые элементы (файлы или папки), кликаем по ним правой кнопкой мыши и в контекстном меню выбираем – «опубликовать на joxi.ru». Очень просто!
Как прикрепить картинки к письму?
Процессы загрузки отдельных изображений и архива с изображениями ничем не отличаются друг от друга. Также чтобы отправить фото по электронной почте, в независимости от используемого сервиса, необходимо выполнить практически идентичный набор действий.
1. Откройте раздел «Почта», нажмите «Написать письмо».
2. Заполните форму для отправки письма (подробно об этой процедуре читайте здесь).
3. После того как подготовите текст послания:
Чтобы загрузить изображения с диска ПК:
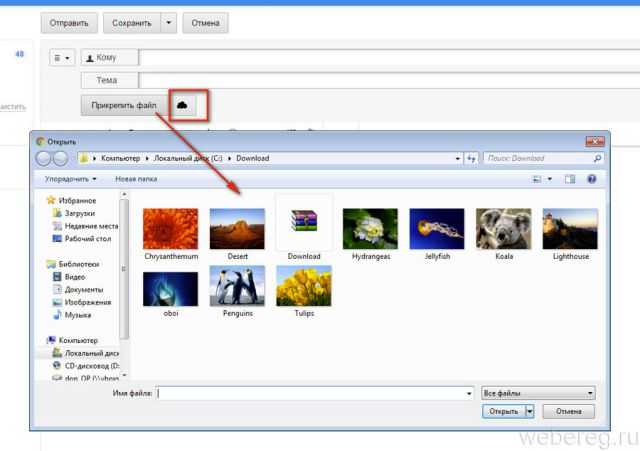
- щёлкните «Прикрепить файл»;
- кликом мышки выберите картинку, нажмите «Открыть».
Для загрузки контента с хранилища:
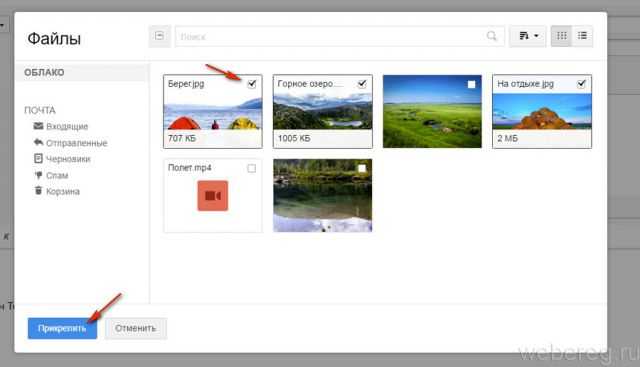
- кликните рядом с кнопкой значок «облако»;
- в дополнительной панели выберите файлы/архив;
- нажмите «Прикрепить».
Yandex.ru
- Под полем для ввода текста письма клацните «Прикрепить файлы».
- В окне Windows перейдите в папку с подготовленными фото или архивом, выделите объекты кликом мышки.
- Нажмите «Открыть».
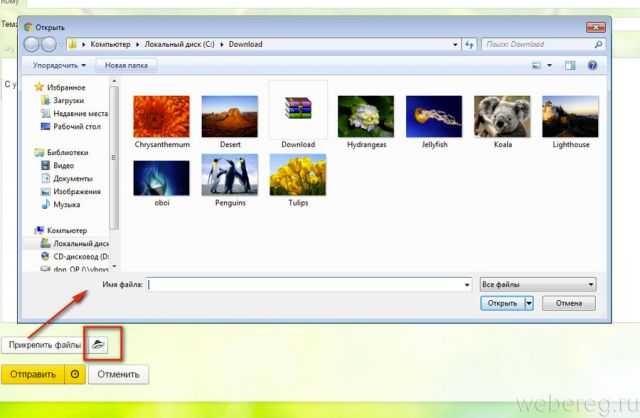
Чтобы скинуть файлы из Яндекс.Диск щёлкните значок «летающая тарелка». Затем в панели «Мой диск» выберите изображения (выделите их щелчком) и клацните «Прикрепить».
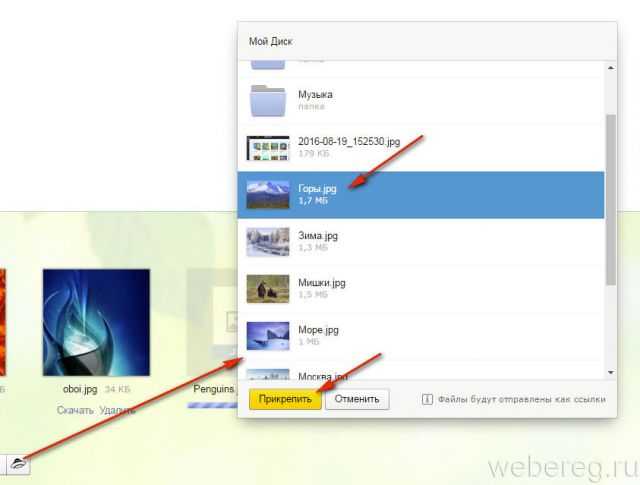
Gmail
1. В аккаунте сервиса щёлкните кнопку «Написать».
2. Оформите сообщение (укажите адрес получателя, заголовок, напечатайте и отредактируйте текст).
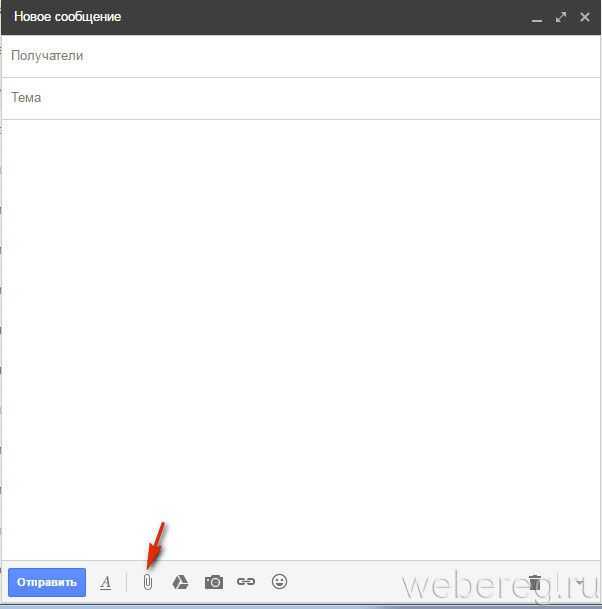
3. Чтобы закачать фото с ПК, в нижней панели нажмите кнопку «скрепка».
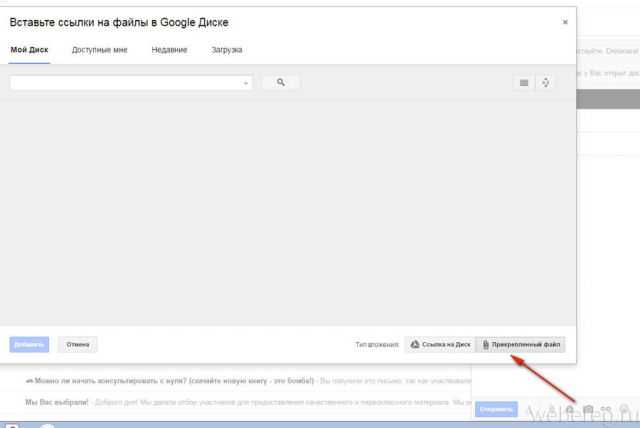
Если же необходимо отправить картинки с Google.Диск клацните соседнюю кнопку (логотип сервиса). Отметьте кликом мышки необходимые файлы и нажмите «Добавить».
1. Если в папке много картинок, чтобы не ошибиться с выбором, щёлкните в правой части верхней панели системного окна иконку «картинка» (Изменить представление) и установите посредством ползунка режим отображения «Огромные значки» или «Крупные… ».

2. Если требуется выбрать несколько картинок в директории, чтобы многократно не выполнять операцию загрузки, сделайте следующее:
- удерживая клавишу «Ctrl», кликом левой кнопки отметьте изображения, которые нужно отослать адресату;
- кликните «Отправить» (они все сразу загрузятся на сервер).
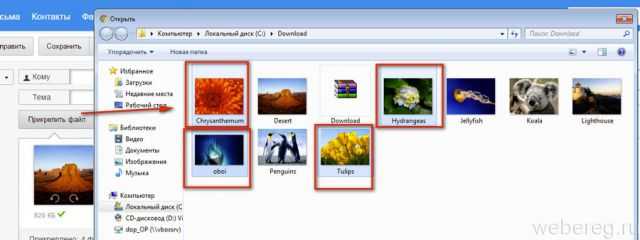
3. Чтобы загрузить группу фотографий, которые расположены рядом с друг другом:
удерживая клавишу Shift, щелчком мыши выделите первое фото группы и последнее;
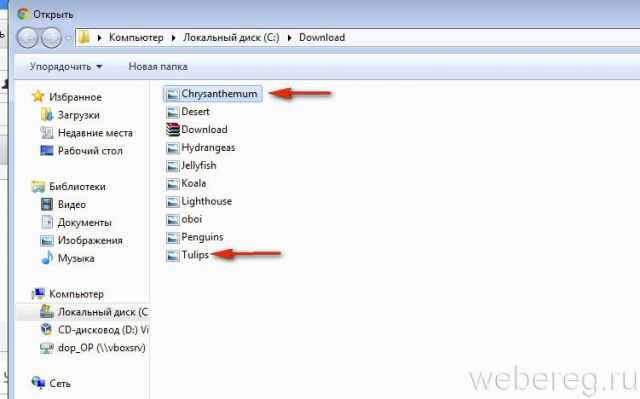
клацните «Открыть»;
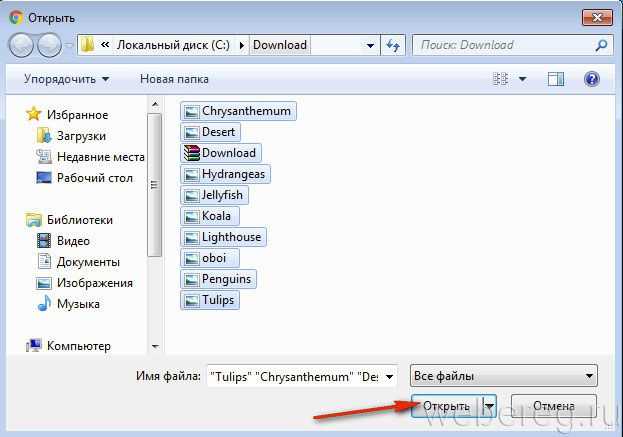
дождитесь завершения закачки выбранной группы картинок на почтовый сервис.
Подавляющее большинство скриншотов отправляется через Интернет. Следовательно уже должны быть придуманы способы для такого популярного действия. И они есть!
Как сделать скриншот и отправить?
создание скриншота полного окна
сделать скрин выделенной области
создать скриншот активного окна
встроенный редактор, чтобы сразу добавить какую-нибудь надпись например
создать анимацию или видео
Ну и другие возможности о которых можете почитать на официальных сайтах. Кстати о сайтах и программах. Вот они:
Ещё существуют такие сайты, зайдя на которые можно сразу совершить все нужные действия. Принцип: жмем кнопку «Принт Скрин», заходим на сайт, вставляем прямо туда скриншот, редактируем как надо и даём ссылку другим. Круто? Дааа…Вот такой вот буржуйский сайт и его русскоязычный аналог —
Пользоваться или нет программами для снятия скриншотов и последующей «выкладкой» в интернет — решать Вам. С одной стороны это немного быстрее, а с другой обычным способом как-то безопаснее, хотя… кому как.
Подготовка скриншотов и фото
Загрузка изображений из Интернета
Предположим, вам очень понравилась на каком-то сайте какая-то картинка, и вы хотите переслать её по почте другу/подруге.
В таком случае первым делом, эту самую картинку нужно «перетянуть» на диск своего компьютера. Выполняется эта нехитрая процедура так:
1. Разверните изображение в полном масштабе (как правило, эта функция приводится в действие щелчком левой кнопки мыши или специальной опцией непосредственно на сайте).
2. Наведите курсор на изображение. Нажмите правую кнопку мыши.
3. В выпавшем списке клацните команду «Сохранить как… ».
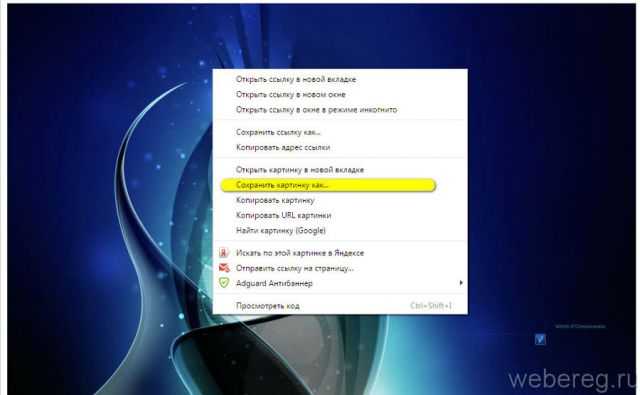
4. В появившемся системном окне щёлкните папку, созданную под картинки.
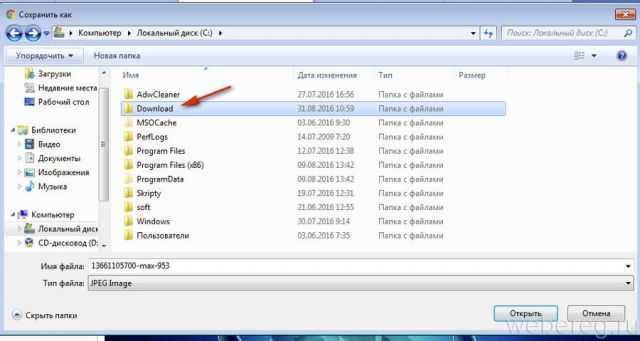
5. В строке «Имя файла» наберите своё название картинки.
6. Кликните кнопку «Открыть».
7. Дождитесь завершения загрузки.
Если требуется скачать несколько картинок, повторно выполните данную инструкцию. Но не забудьте в ходе загрузки указывать одну и ту же папку. Иначе вам придётся потом искать изображения в других директориях.
Скриншоты
Или скрины — незаменимая вещь, в тех случаях, когда требуется продемонстрировать техподдержке какого-либо сервиса или товарищу неполадку, произошедшую в системе или программе. Или напротив, предоставить инструкцию к действию. Ведь всё-таки лучше «подкрепить» прочитанную информацию наглядной картинкой, согласитесь.
Делается и сохраняется скриншот на ПК при помощи специальных утилит — Clip2Net, FastStone Capture, IrfanView и др. Многие из них распространяются бесплатно. Установить и запустить их в системе не составляет особенного труда.
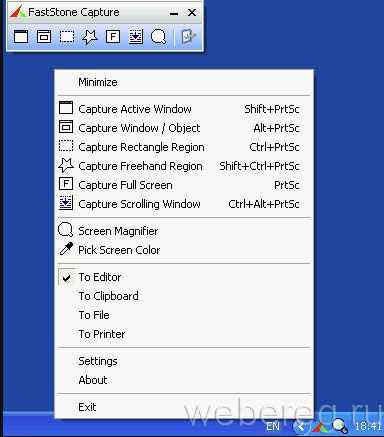
Алгоритм их использования сводится к следующему:
- Запустите утилиту.
- Активируйте функцию «Захват области изображения» (в FastStone Capture она называется Capture Rectangle Region).
- Выделите необходимую область дисплея и сделайте снимок.
- Сохраните скрин, выберите формат (в зависимости от того, в каком виде хотите скинуть файл — JPEG, PNG).
Архивация изображений
Внимание! Перед выполнением нижеследующей инструкции убедитесь в том, что на ПК установлена программа-архиватор — WinRAR, ZIP, 7-Zip или др. Посмотреть список проинсталлированных программ можно в системе: Пуск → Панель управления → Программы → Программы компоненты.. Чтобы заархивировать картинки, выполните следующее:
Чтобы заархивировать картинки, выполните следующее:
Примечание. Архивация выполняется в программе WinRAR.
1. Откройте папку с файлами, подготовленными к отправке.
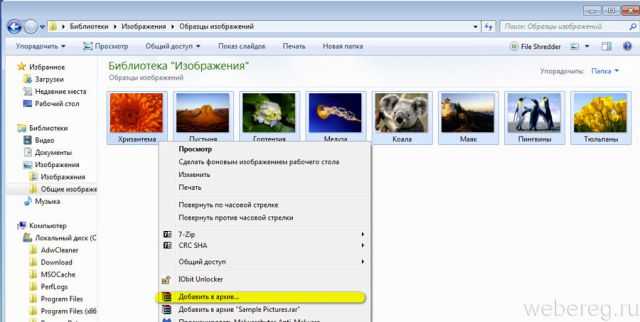
2. Выделите их: нажмите комбинацию клавиш «CTRL + A».
3. Наведите курсор на одну из выделенных картинок, нажмите правую кнопку.
4. В системном меню клацните «Добавить в архив… ».
5. Дайте название архиву (поле «Имя… »).

Совет! Если вы решили передать конфиденциальную информацию, защите доступ к архиву паролем. В панели настроек архивации нажмите кнопку «Установить… » и задайте ключ. А затем по телефону или через мессенджер сообщите адресату пароль от архива.
6. Щёлкните «OK».
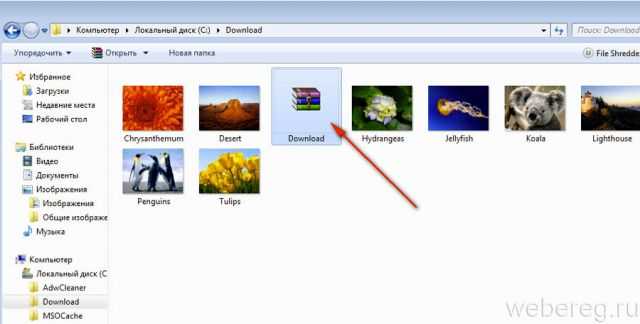
7. По окончании операции в этой же папке появится архив с картинками. В таком виде «весить» они уже будут меньше — как минимум, на 10-20% от исходного объёма.
Скриншотер – просто нажми кнопку 🙂
При установке можно отключить загрузку элементов Яндекса:

Сразу после установки открывается окошко с настройками программы, нажимаем «Сохранить», о них я расскажу чуть позже.
Теперь чтобы отправить другу ссылку на скрин экрана достаточно просто нажать кнопки Ctrl+PrtScr (если кто не знает, то на стандартной клавиатуре кнопка PrtScr находится справа от F12. Характерный щелчок и секундное затемнение экрана будет означать что в вашем буфере обмена уже есть ссылка на изображение! Проверьте, вставив её в адресную строку браузера:
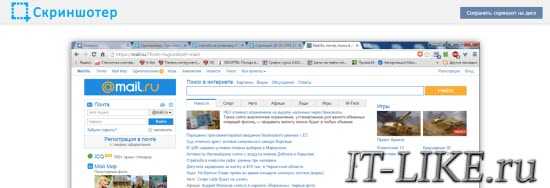
Всё так просто! А если нужно сделать снимок определённой части экрана, то нажмите только кнопку PrtScr и выделите область. Когда отпустите мышку – ссылка на снимок будет в Вашем буфере обмена!
У скриншотера есть ещё пару козырей в кармане, которых нет у других конкурентов. Если до клавиатуры тянуться «далеко» или лень, то можно просто кликнуть по значку программы в системном трее, что равносильно нажатию кнопки PrtScr:

А кому-то будет удобнее кликнуть правой кнопкой по любому пустому месту на рабочем столе и в контекстном меню выбрать подходящее действие:

А всё так просто, потому что программисты начинали делать программу чисто для себя, чтобы получить функционал, который есть на «макинтошах» — быстрое создание снимков экрана. И, хочу сказать, получилось на отлично.
Немного о настройках
При каждом запуске программы появляется окно с настройками:
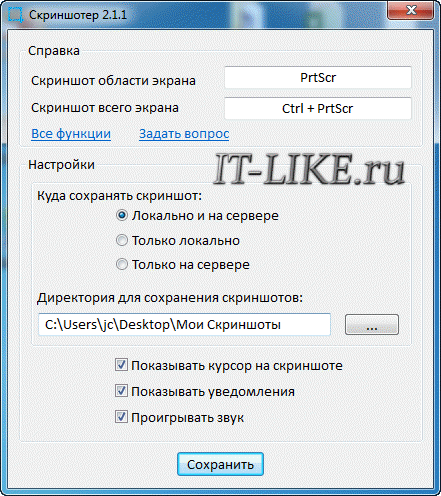
По умолчанию, кнопки для создания снимка всего экрана: Ctrl+PrtScr, для произвольной области: PrtScr. В настройках можно указать свои кнопки, если, например, эти уже используются для другого софта.
Далее можем определить куда сохранять скриншоты. По умолчанию, картинки сохраняются на жёсткий диск и загружаются на собственный сервер скриншотера (чтобы вы могли получить и отправить ссылку). Можно ограничить только жёстким диском (локально) или только сервером. Заметьте, никаких ограничений на количество, отправляемых на сервер, файлов нет.
Папку, в которую будут сохраняться файлы на компьютере, можно указать чуть ниже. Кстати, ярлык на неё уже есть на вашем рабочем столе.
И последние несколько настроек:
- Показывать курсор на скриншоте – оставляет стрелку мышки на картинке, в противном случае стрелка не останется
- Показывать уведомления – для отображения сообщений об успешных действиях над иконкой скриншотера
- Проигрывать звук – думаю, понятно для чего
В общем-то и всё, на самом деле даже чайник разберётся, всё до абсурда упрощено. После установки программа попадает в автозапуск и запускается при каждом включении компьютера или ноутбука (благо, окно настроек при этом не появляется). Если вам это не нужно, то посмотрите статью об отключении из автозапуска в Windows. Кстати, могли бы эту опцию включить в настройки, как это делает большинство разработчиков.
Как отправить скрин экрана с компьютера
Мы разобрались, как это сделать, но если у вас есть неофициальная переписка и вы хотите сразу отправить скриншот в ВК, то вам не нужно создавать документ в Word.
Удаляем страницу кнопкой «Print Screen». Затем откройте диалог с человеком, которому хотите отправить снимок экрана, поместите курсор в поле сообщения и нажмите Ctrl+V. Фотография, которую вы только что сделали, будет прикреплена к сообщению. Отправьте его, нажав на стрелку.
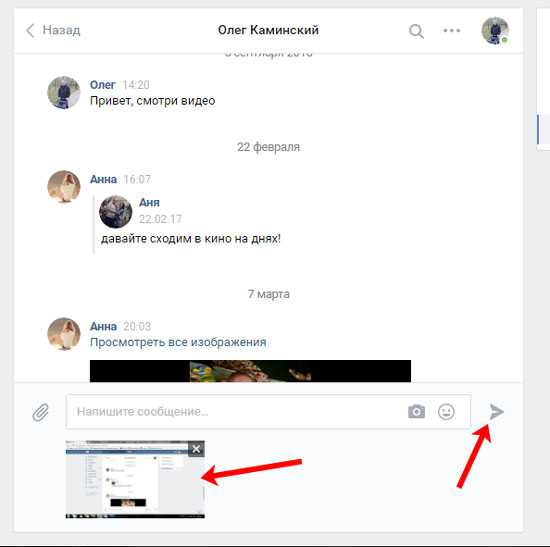
Мы просто вставляем скриншот и отправляем его, и теперь человек сможет увидеть изображение, отображаемое на его компьютере или ноутбуке.
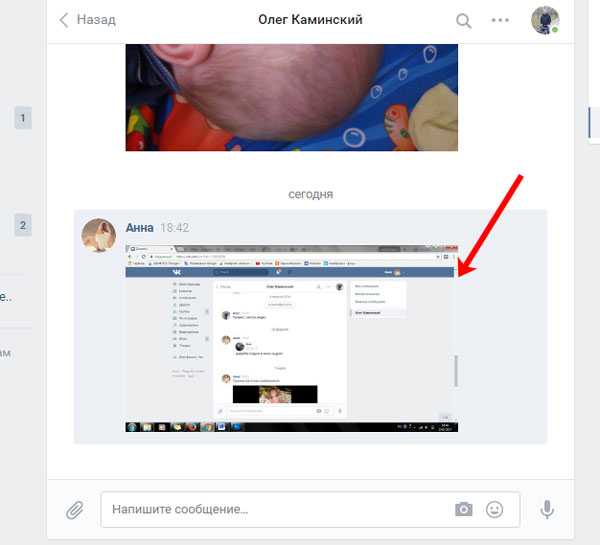
Сейчас я расскажу вам, что делать с файлом Word, в котором вы сохранили изображение. Я назвал его «Doc1» и сохранил на рабочий стол; мы сделали это в первом пункте.
Откройте беседу с пользователем, которому вы хотите отправить фотографию с ноутбука или компьютера, и щелкните клип, чтобы прикрепить файлы. В открывшемся списке выберите «Документ».
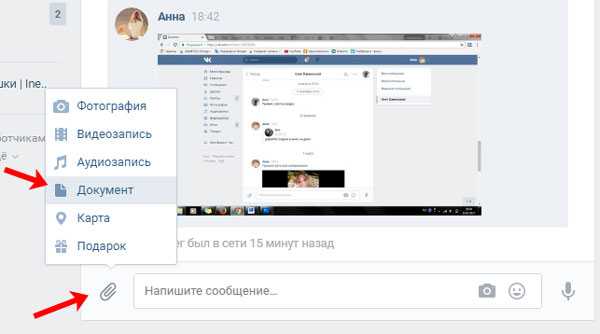
Теперь нажмите кнопку «Загрузить новый файл».
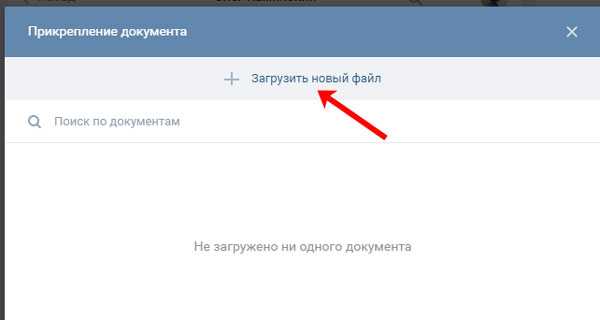
Браузер откроется. Найдите папку, в которой вы сохранили документ, выберите ее и нажмите «Открыть».
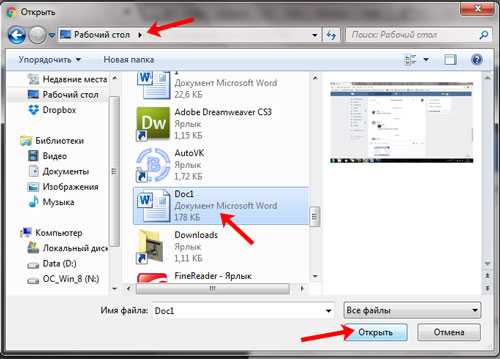
Файл будет прикреплен к переписке. Отправить сообщение.

Как загрузить скриншот в интернет и показать другим?
Теперь узнаем, как же хранить и делится скриншотами в этом сервисе, заходим на сайт проекта
, и выбираем нужные картинки кнопкой «Выбрать файлы» (до 20 штук), затем, жмем кнопку загрузить.
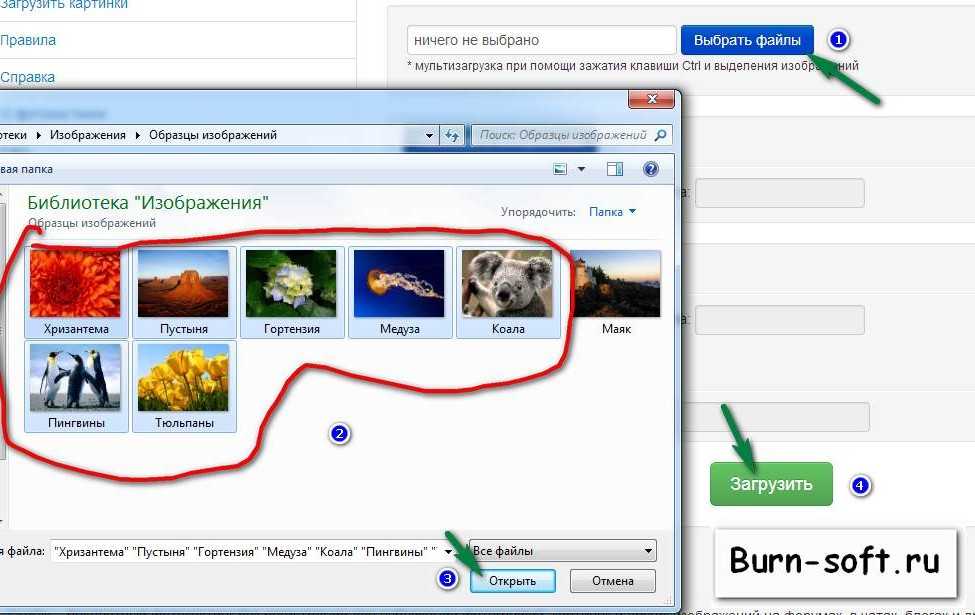
После этого получаем прямую ссылки на картинку, копируем ее (клавиши Ctrl+A — выделение, Ctrl+C — копирование и Ctrl+V — вставка) и вставляем куда угодно, например, в социальные сети, или можете попробовать вставить картинку в своем комментарии.
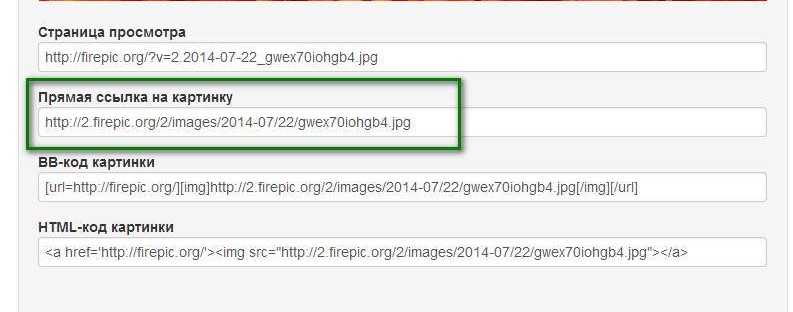
Скажу сразу, что для «ВКонтакте», или электронной почты, есть встроенные функции для этих целей
, и ими пользоваться намного удобней
. Как — это сделать? Сейчас тоже узнаем.
Как быстро отправить фотографию в сообщении «ВКонтакте»?
В форме сообщений есть специальная иконка (фотоопарат) для отправки скриншотов и фотографий, а если нажать кнопку «Прикрепить», то можно добавить еще разные файлы: видеозапись, аудиозапись, документ и т.д.

Как отправить скриншот через сервис Яндекс.Почта?
При ответе на сообщение, нажмите на иконку в виде скрепки, выберите нужную фотографию, после загрузки она появится справа от формы сообщения.
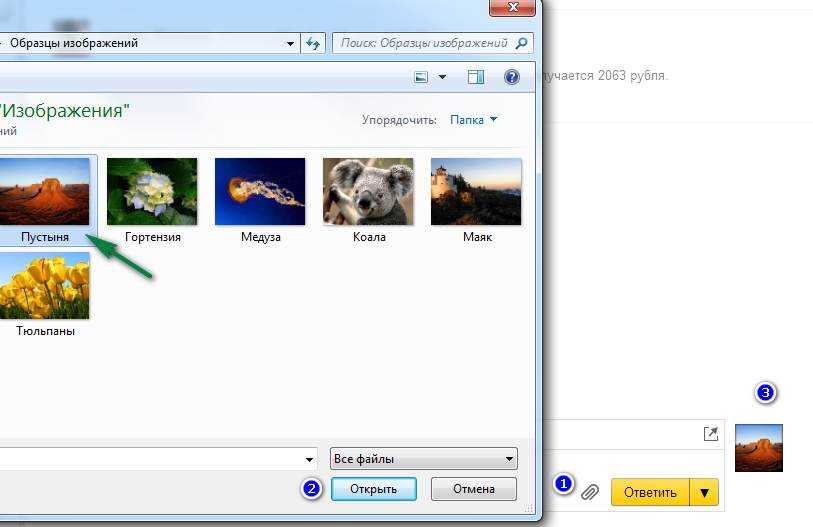
Здесь примерно то же самое, жмем на иконку похожую на скрепку, раскроется список иконок, выбираем «Добавить фото», и все, картинка готова к отправке.
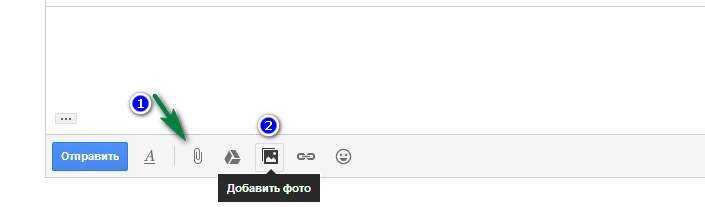
На этом я заканчиваю статью, удачных вам скриншотов и фотографий!
Цифровые технологии укоренились в нашей жизни навсегда. На смену живому общению за вечерним чаем пришли социальные сети и форумы. Иногда возникает ситуация, когда своему виртуальному собеседнику необходимо отправить снимок экрана
с компьютера ().Самый простой способ сделать – нажать кнопу Print Screen на клавиатуре. Компьютер сохранит то изображение, которое в данный момент отображается на мониторе. Снимок сохранится в , где располагается временно скопированная информация. Из буфера обмена можно перенести в любую папку на компьютере или на другое записывающее устройство. Для этого, после того как вы сделали , откройте программу Paint, которая находится в меню «Пуск» и обозначена значком в виде кисточки и палитры красок. Во вкладке «правка» выберете функцию «вставить». Из буфера обмена снимок переправляется на рабочую область Paint.Также ы можно сохранять через Photoshop. Это несколько труднее, чем использование Paint, но дает свои преимущества, например, снимки можно редактировать. Для того чтобы сохранить через Photoshop, откройте данную программу, нажмите Print Screen на клавиатуре и вставьте файл из буфера обмена.Данные способы сохранения информации пригодны для операционной системы от Microsoft. Однако не все предпочитают работать с ней, имеются любители операционной системы Linux. Чтобы сохранить снимок в Linux, также нажмите на клавишу Print Screen и в появившемся диалоговом окне выберите путь, куда
бы хотели сохранить файл. Положительным моментом этой системы является то, что вы не забудете сохранить , и он не пропадет.На компьютерах фирмы Apple ы делать тоже просто. Для сохранения снимка экрана
в операционной системе Mac OS X используйте виджет Screenshot Plus, он удобен для любого пользователя и может делать все виды ов.
куда сохраняет print screen
Если возникают какие-то проблемы с установкой оборудования или работой какой-либо программы, то пользователи обычно обращаются в службу поддержки. Для эффективного решения проблемы автора обращения могут попросить выслать (снимок экрана) сообщения с ошибкой. Изображение того, что высвечивается на мониторе, чаще всего дает более полное представление о возникающей ситуации, чем ее словесное описание. Отправить снимок экрана можно с помощью любого современного компьютера.
Вам понадобится
- — компьютер
- — интернет
- — собственная электронная почта
Инструкция
Если вам нужен снимок только одного активного в данный момент окна, то левой рукой нажмите и удерживайте клавишу Alt, а правой нажмите на Print Screen. Нажатие на специальную кнопку заносит изображение в оперативную память .
Для того чтобы получить скриншот, необходимо нажать кнопку Print Screen (PrtScn). Как правило, эта кнопка находится в правом верхнем углу клавиатуры, правее от функциональных клавиш F1 – F12. После нажатия клавиши PrtScn Windows сохраняет изображение экрана в буфер обмена – виртуальное временное хранилище данных.
Для того чтобы посмотреть или переслать кому-либо полученное изображение, необходимо сохранить его на жесткий диск компьютера. В этом поможет любой графический редактор. Самый простой и доступный вариант – программа Paint. Это стандартная программа, которая есть на каждом компьютере, на котором установлена операционная система Windows.
Как сделать скриншот в яндекс браузере?
У кого еще не установлен яндекс браузер, установите. Что бы сделать скриншот, открываем яндекс браузер и кликаем мышкой на пункт настроек. В выпадающем меню выбираем пункт «Дополнения».
Далее, выбираем вкладку «Дополнения». Вы увидите все дополнения яндекс браузера, включите дополнение Lightshot нажатием клавишей мышки на кнопку вкл.
После включения дополнения, в верхней части браузера появится значок Lightshot, нажмите на него.
Что бы сделать скриншот, зажмите левую клавишу мыши и выделите ту область на экране для которой хотите сделать скриншот. Вот так выглядит выделенная область(скриншот). Давайте посмотрим, что есть из дополнительных инструментов. Описание ниже.
1 Инструмент — «Карандаш» для произвольных линий. 2 Инструмент — «Линия» делает ровную прямую линию. 3 Инструмент — «Указатель стрелка». 4 Инструмент — «Рамка» для выделения области. 5 Инструмент — «Маркер» делает жирную линию. 6 Инструмент — «Текст» написание текста в скриншоте.
Два нижних инструмента — один служит для изменения цвета линий, рамок и стрелка служит для возврата к предыдущему редактированию. Так же присутствую кнопки, что бы поделиться снимком в соц.сетях. Что бы сохранить скриншот, просто нажимаем на кнопку «Сохранить».
Вот так легко и просто сделать скриншот в Яндекс браузере, на этом у меня все друзья, надеюсь статья будем Вам полезна! Всем удачи и до новых встреч!
www.cherneenet.ru
Делаем скрин в ОС Windows
Наименее трудоемкий процесс съемки экрана монитора в OS Windows даже на ранних версий – это использование клавиши «PrtScrn». С ее помощью мы можем сделать скрин двух видов:
- Полностью снимок с монитора – осуществляется простым нажатием клавиши «PrtScreen». Таким образом, в буфер обмена помещается вся область экрана в момент нажатия нами на клавишу.
- Снимок только лишь активного окна – посредством сочетания клавиш «Ctrl + PrtScrn», в буфер копируется исключительно активное окно, то есть то, на котором в последний раз кликали мышкой.
На этом скриншот монитора у нас еще не готов. Он существует только во временном хранилище памяти – буфере обмена. Следующим действием мы его должны извлечь из памяти и сохранить как картинку.
Программа Paint
Идем в меню «Пуск», вызываем его по клику мышкой на значке Windows в левом нижнем углу экрана или нажатием клавиши Win. Далее выбираем меню «Программы» и ищем вкладку «Стандартные». Эти программы установлены по умолчанию. Выбираем программу Paint и кликаем по ее значку.
В окне программы нажимаем правой кнопкой мыши и из контекстного меню выбираем «Вставить». Либо можно использовать сочетание клавиш Ctrl+V.
Далее идем в меню «Файл» и нажимаем «Сохранить». Программа предложит, куда сохранить изображение, с каким разрешением (остановитесь на Jpeg или PNG) и названием.
Если же вас не устраивает, что на получившейся картинке слишком много лишней информации, или вы попросту хотите сделать изображение более компактным – не беда. После того как мы вставили изображение из буфера обмена в программу Paint, делаем следующее: на панели инструментов во вкладке «Изображение» кликаем на «Выделить». Далее на картинке выбираем прямоугольную область, которая нам будет нужна. Выделенная область помещается в рамочку из пунктира. Далее на той же панели с инструментами нажимаем «Обрезать». Если полученное изображение нас устраивает, то идем, как и прежде, в меню «Файл» – «Сохранить». Если же нет, то нажимаем Ctrl+Z, отмена последнего действия, и повторяем выделение.
Как мы видим, нет ничего сверхъестественного.
Стандартный скриншотер «Ножницы»
Также для ОС Windows замечательным вариантом создания скриншотов есть еще и встроенное приложение под название «Ножницы».
Находится оно в том же разделе меню «Пуск», где и Paint. Идем в «Стандартные» и кликаем один раз на ярлычке программы.
В открывшемся окошке программы нажимаем ярлычок с ножничками – «Создать». По умолчанию форма снимка будет прямоугольной. Если вам нужно что-то другое, можете выбрать по клику на маленький треугольник справа на кнопке. На выбор выпадет список, включающий в себя еще три пункта, кроме прямоугольника: весь экран монитора, конкретное окно или же произвольная область на выбор.
Итак, нажимаем «Создать». Весь рабочий стол как бы размывается и курсор мыши превращается в плюсик. Выбираем нужную нам область, и этот элемент сразу отображается в окне программы. Далее нажимаем на кнопку с дискетой «Сохранить» и выбираем, по аналогии с Paint», куда сохраняем, название файла и расширение.
III Как сделать скриншот в Windows с помощью специальной программы
Существует еще один способ создания скриншотов. Он заключается в установке на свой компьютер сторонних программ, предназначенных для захвата содержимого экрана.
Большинство из них являются полным аналогом рассмотренного ранее стандартного приложения «Ножницы» за исключением того, что они могут содержать дополнительные функции обработки изображений или более гибкие настройки.
Приведу пример двух таких программ с русским интерфейсом:
http://www.screencapture.ru/
http://clip2net.com/ru/
Доброго часа! В этой небольшой статье хочу привести несколько способов, как можно отправить скриншот другим пользователям при помощи хостингов изображений. Ну и, конечно, выделю самые интересные хостинги для обмена картинками.
Лично я использую оба варианта описанных в статье, но чаще второй вариант. Обычно нужные скриншоты лежат на диске неделями, а отправляю их только уже когда кто-то спросит, или размещаю где-то небольшую заметку, например, как эту статью.
1. Как быстро сделать скриншот + отправить его в интернет
Рекомендую вам обязательно попробовать программу для создания скриншотов (Screen Capture,
ссылку на программу найдете чуть выше в статье, в примечание)
и одновременной их отправки в интернет. Вам даже делать ничего не придется: просто нажмете кнопку создания скриншота (задается в настройках программы), а далее получите ссылку на загруженную картинку в интернете!
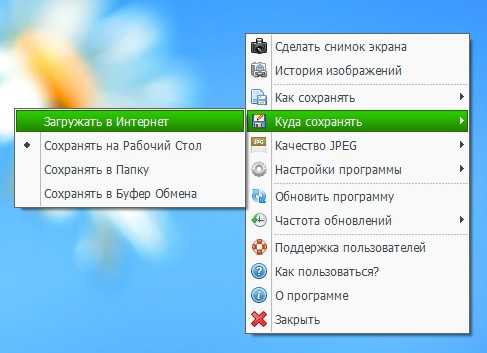
Куда сохранять файл: в интернет?
К тому же программа полностью на русском языке, бесплатна, и работает во всех самых популярных ОС Windows.
2. «Ручной» способ создания и отправки скриншота
1) Делаем скриншот
Будем считать, что нужные картинки и скриншоты вы уже сделали. Самый простой вариант сделать их: нажать на кнопку «Preent Screen
» а затем открыть программу «Paint
» и вставить туда свою картинку.
Так же желательно, чтобы скриншот был не очень большим и весил как можно меньше. Поэтому конвертируйте (а еще лучше сразу сохраняйте) его в формат JPG или GIF. BMP — может очень много весить, если вы отправите много скриншотов, тот у кого слабый интернет — будет долго ждать, чтобы просмотреть их.
2) Загружаем изображения на какой-нибудь хостинг
Возьмем для примера такой популярный хостинг изображений, как Radikal. Кстати, особо хочется отметить, что картинки здесь хранятся бесконечно долго! Поэтому, ваш загруженный и отправленный в интернет скриншот — смогут просмотреть и через год и через два…, пока будет жить этот хостинг.
Radikal
Чтобы загрузить картинку (и), сделайте следующее:
1) Перейдите на сайт хостинга и первым делом нажимаете кнопку «обзор
«.
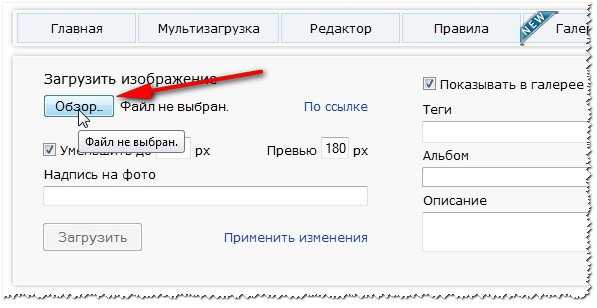
2) Далее нужно выбрать файл-картинку, которую хотите загрузить. Кстати, можно загружать сразу десятки изображений
Кстати, обратите внимание на то, что «Радикал» позволяет вам выбрать различные настройки и фильтры (например, можно уменьшить картинку). Когда настроите все, что хотите сделать со своими изображениями — жмите кнопку «загрузить
«
.
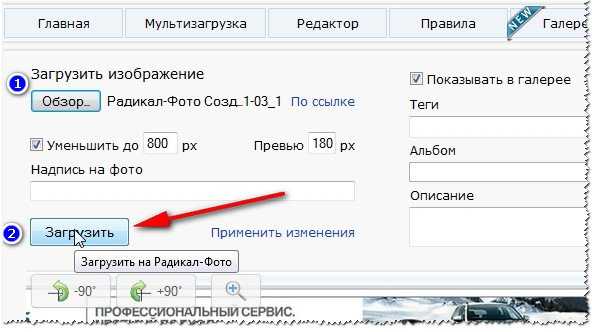
3) Вам осталось только выбрать подходящую ссылку (в этом плане, кстати, «Радикал» более, чем удобен: есть прямая ссылка, превью, картинка в тексте и т.д., см. пример ниже) и отправить ее товарищам в: ICQ, Skype и др. чаты.
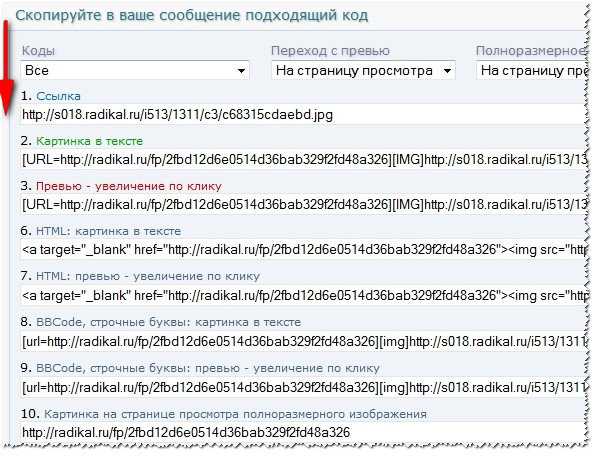
Примечание.
Кстати, для разных сайтов (блогов, форумов, досок объявлений) следует выбирать разные варианты ссылок. Благо на «Радикале» их более, чем достаточно (на других сервисах, обычно, вариантов тоже не меньше).
3. Какие хостинги изображений использовать?
В принципе, любые. Единственное, некоторые хостинги очень быстро удаляют изображения. Поэтому, целесообразнее было бы использовать нижеперечисленные…
1. Radikal
Отличный сервис по хранению и передачи картинок. Можно быстро опубликовать любые картинки для своего форума, блога. Из заметных преимуществ: не нужно регистрироваться, файлы хранятся бесконечно долго, максимальный размер скриншота до 10мб (более, чем достаточно), сервис бесплатен!
2. Imageshack
Неплохой сервис для отправки скриншотов. Пожалуй, может насторожить тот факт, что если в течении года к картинке не обращались — то ее удалят. В целом довольно не плохой сервис.
3. Imgur
Приветствую друзья!
Многих затрудняет вопрос, как отправить скриншот через интернет — это очень важно, так как скриншоты могут понадобится, где и когда угодно. Например, нужно показать другу какую-нибудь прикольную фотографию, или вставить картинку в сообщение на форуме
А так же бывают случаи, когда надо срочно отправить по электронной почте отсканированные документы и т.п. Разберем отправку скриншотов на все случаи жизни, вопросов по этому поводу у вас больше не возникнет.
Как сделать прозрачный скриншот
Ещё одна интересная программка «PrtScr», которая умеет делать прозрачные скриншоты, правда она на английском языке, но я сейчас всё покажу.
Страница программы (англ): https://www.fiastarta.com/PrtScr/Платформа: Windows 10/8/7/Vista/XPЯзык: английскийРаспространение: бесплатно
Что такое прозрачные картинки? Давайте я покажу на примере. Я сделал два скриншота в разных форматах и наложил их на другое изображение в любом графическом редакторе:
Справа непрозрачный формат JPEG. Как вы видите, я выделял произвольную область, но она обрамлена прямоугольником (который обычно просто белый, но эта программа добавляет туда слегка видимый фон).
А слева фрагмент, который был сохранён в прозрачный PNG-файл. Он накладывается в таком виде, в каком я его обводил, без прямоугольного обрамления. Такие файлы очень удобно и красиво накладывать на другие изображения, причём так, что это будет незаметно.
Программа PrtScr «висит» внизу в виде значка, нажав на который правой кнопкой надо выбрать «Capture screen now».
после чего экран поменяет цвет, а справа появится такая подсказка:
Это обозначает что: левая кнопка мыши выделяет произвольную область экрана (горячие кнопки «Alt+Print Screen»), при нажатом Ctrl будет выделяться прямоугольник, а правой кнопкой можно просто порисовать на экране и затем выделить нужную область. Если просто кликнуть в любое место, то получится скриншот всего экрана.
Горячие кнопки «Ctrl+Print Screen» включают лупу с очень крупным увеличением, где можно с помощью Ctrl выделить область экрана с точностью до пиксела.
Итак, после того как сделали что хотели, появляется наш скриншот в виде красивого летающего объекта и окно сохранения результатов.
Вот что здесь есть интересного:
- Save as… — сохранить в файл. Если вы пользовались произвольным выделением, то чтобы картинка получилась прозрачной сохранять надо в формате PNG, а не JPEG. При этом на вкладке «Settings» должна стоять галка «Transparent PNG» (по умолчанию она там стоит). Иначе используйте «JPEG».
- Email… — отправить по почте с помощью почтовой программы по умолчанию
- Edit… — редактировать в программе «Paint»
- Print… — напечатать на принтере
- To clipboard – скопировать в буфер обмена
- Discard – удалить скриншот
Редактирование и сохранение снимка
По идее, с созданием снимка проблем не будет. Но ведь «фотографирование» активного содержимого экрана на компьютерных устройствах изначально сводится только к тому, что снимок помещается в буфер обмена, а не сохраняется на жестком диске или подключенном съемном носителе автоматически. Таким образом, следующим шагом станет вставка содержимого буфера в любой графический редактор с редактированием и последующим сохранением его в нужном формате. Поскольку многие такие программы могут для рядового пользователя оказаться слишком сложными в освоении, в качестве простейшего инструмента можно посоветовать самый обычный редактор Paint, который имеется абсолютно во всех версиях Windows.
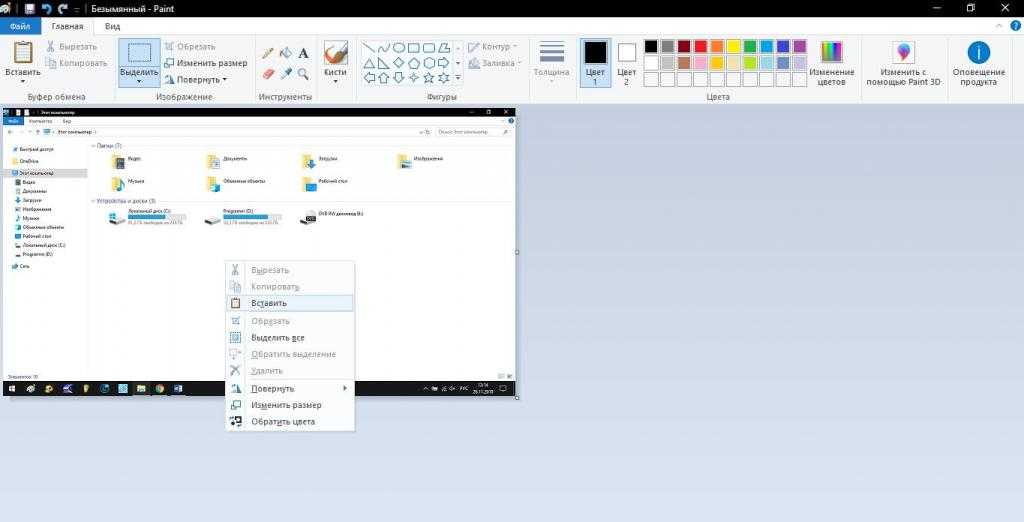
В нем нужно просто использовать команду вставки
Обратите внимание, что стандартный размер для картинки, предлагаемый приложением при первом его открытии или при повторном старте, когда по умолчанию сохраняется тот размер, который был использован при работе ранее, может оказаться слишком большим. Поэтому можно установить заведомо меньшую длину сторон, используя для этого меню, вызываемое сочетанием Ctrl + W, или вырезать необходимую часть картинки, скопировать ее в буфер, уменьшить размер, а затем вставить изображение
После этого останется только сохранить документ в нужном формате, выбрав в поле типа файла формат с максимально уменьшенным размером файла (например, JPG или PNG). Сохранять файл в формате BMP не стоит, поскольку файл окажется слишком большим, а в почтовом клиенте или онлайн-сервисе может быть установлено ограничение на размер отправляемых сообщений.
Создание снимка экрана в Windows 7
Стандартное создание скриншота любой операционной системы Windows практически одинаково. Виндовс 7 не исключение.
Однако в этой операционной системе есть такой интересный инструмент, как Scissors. Давайте посмотрим поближе.
![]()
Продвижение программы «Ножницы»
Сначала вам нужно открыть эту программу. Для этого зайдите в меню ПУСК и выберите Все программы.
После этого перейдите на вкладку со стандартными программами.
Среди текущего списка выберите «Ножницы».
Когда вы запустите эту программу, на экране появится небольшое окно.
Он имеет следующие кнопки меню:
- создайте;
- отмена;
- параметры
Остальная часть экрана монитора становится слегка затуманенной.
Нажмите кнопку «Создать», которая содержит раскрывающийся список.
Вот следующие инструменты:
- свободная форма;
- прямоугольник;
- окно;
- весь экран.
Варианты создания снимка
При выборе пункта «Свободная форма» вы можете нарисовать любую замкнутую область на экране с помощью указателя мыши. Скриншот будет создан из него.
Если вы выберете опцию «Прямоугольник», то с помощью мыши вы сможете сделать прямоугольное выделение.
Меню «Окно» даст вам возможность сделать скриншот того, что активно в данный момент.
Чтобы скопировать изображение целиком, используйте опцию — «Во весь экран»
Итак, если выбран вариант с произвольной формой, все, что от вас требуется, это зажать левую кнопку мыши и начать рисовать. Курсор в это время примет форму натуральных ножниц.
Соединив начальную и конечную точки произвольным образом, вы создадите область для копирования.
Он сразу же появится в окне «Ножницы».

Программа «Ножницы»
Здесь вам будут доступны некоторые инструменты для первоначального редактирования созданного изображения.
Окно программы содержит следующие пункты меню:
- Создать: с помощью этой опции вы можете создать новую область копирования
- Сохранить — нажав эту кнопку, вы можете сохранить созданный сниппет на свой компьютер. Для этого в открывшемся окне укажите имя файла и желаемое расширение;
- Копировать — позволяет сохранить изображение в буфер обмена, а затем вставить его в любую другую программу (например, Photoshop);
- Отправить фрагмент. Скриншот можно отправить по почте;
- Инструменты Пункт содержит небольшой набор инструментов для рисования и редактирования. Вы также можете удалить ненужный фрагмент;
- Маркер: позволяет закрасить фон желтым цветом;
- Резинка. Позволяет удалить изображение, которое вы нарисовали.
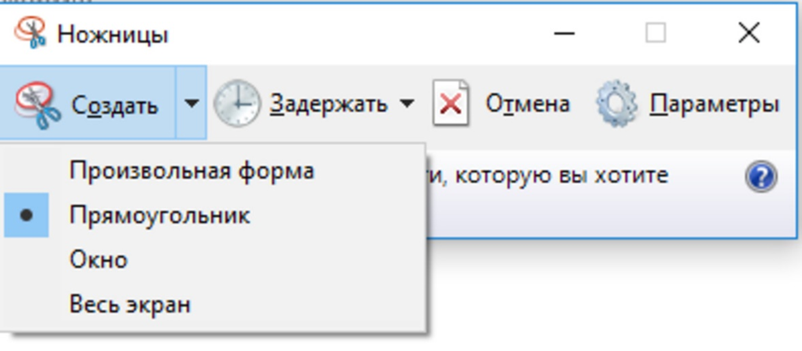
Меню программы
После внесения всех необходимых изменений сохраните созданный скриншот в любом удобном месте — в редакторе Paint или Microsoft Word.





























